前回は仮想マシンを作成するところまでを実施しました。
今回は作成した仮想マシンの起動と停止、接続方法(リモートデスクトップ接続)の方法を記載します。
■停止方法
仮想マシンを作成した直後は、仮想マシンは起動しています。
そのため、まずは停止手順を記載します。
1.「Virtual Machines」をクリックします。
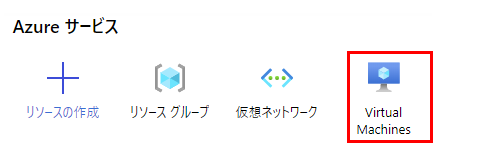
2.作成した仮想マシン(vm01)をクリックします。

3.状態が「実行中」(=起動を意味する)であることを確認し、「停止」ボタンをクリックします。
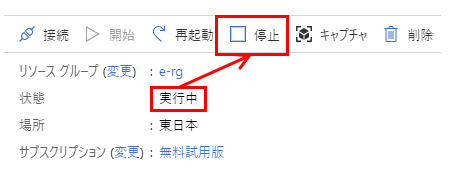
4.「この仮想マシンの停止」画面で「パブリックIPアドレスを予約しますか。」のチェックボックスは何も入力せずに(=チェックを入れずに)、「OK」をクリックします。
※チェックを入れない場合、次回OS起動時に新しいパブリックIPアドレスが付与されます。そのため、パブリックIPアドレスを永続付与したい場合には、チェックを入れたほうが良いです。
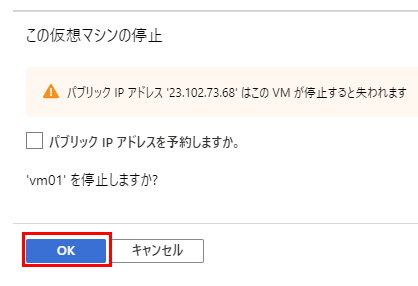
5.画面右上に書きメッセージが表示されることを確認します。
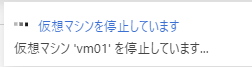
6.状態が「停止済み(割り当て解除)」と表示されていることを確認します。
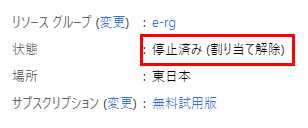
■仮想マシンを停止する際の注意事項
仮想マシンを停止する際は必ずAzureポータル上で「停止」ボタンをクリックして停止してください。
仮にOSにログインしてシャットダウンをした場合、課金が止まりません。
■起動方法
1.「開始」ボタンをクリックします。
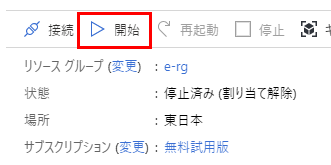
2.状態が「実行中」となったことを確認します。
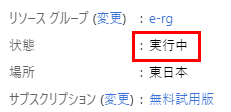
3.パブリックIPアドレスが付与されていることを確認します。
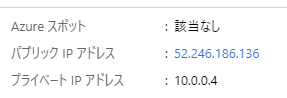
■仮想マシンへの接続方法(リモートデスクトップ接続)
1.パブリックIPアドレスをコピーします。

2.Windows+Rでmstscと入力し、Enterキーを押下します。
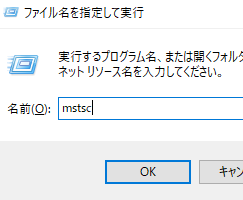
3.リモートデスクトップ接続画面で以下の通り入力し、「接続」をクリックします。
コンピュータ名: 先ほどコピーしたパブリックIPアドレス
ユーザー名: 仮想マシンを作成したときに入力したユーザ名
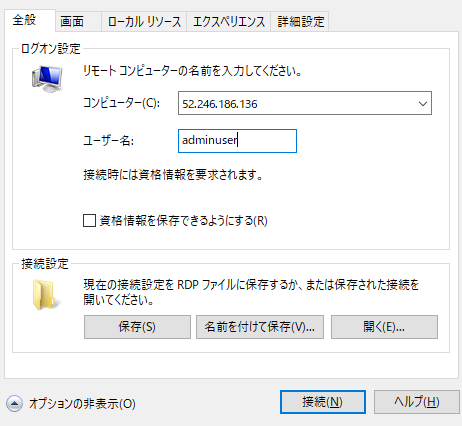
4.パスワードの入力が求められるため、パスワードを入力して「OK」をクリックします。
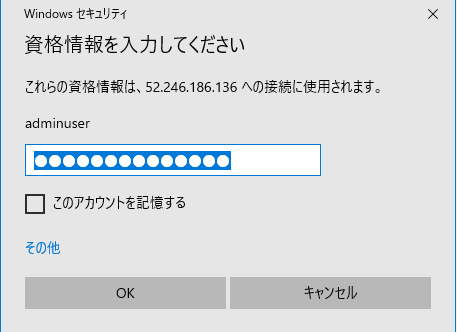
5.次の画面で「はい」をクリックします。

6.ログインできたことを確認します。
※英語表記になっているのは現時点では間違いではありません。
あとで日本語化します。
■仮想マシンへの接続方法(余談)
仮想マシンを選択した際、「開始」ボタンの左に「接続」ボタンがあります。
こちらをクリックすると、RDP接続用のショートカットをダウンロードすることができます。

以上です。