MacOSのFinderで新規ファイル(.txt , .xlsx , .docx , .pptx 等)を右クリックで作成する方法です。
Windowsだと標準搭載されているので、MacOSでも似たようなことができないかということが発端です。
尚、環境は以下ですが、最近のOSバージョンであれば問題なく動くと思います。
MacOS : Sonoma 14.2.1
何を使って実現するのか
Apple純正のAppleScript(以降、スクリプトと記載)とAutomatorを使います。
AppleScriptとはMacOSの強力な自動化ツールで、繰り返し行う作業を効率化するスクリプトを簡単に作成できます。
AutomatorとはAppleが提供する自動化ソフトウェアです。
すべて無料です。
スクリプトの概要
このスクリプトは、選択したFinderフォルダに新しいファイルを作成します。
ファイル名はユーザーがダイアログを通じて入力でき、拡張子を含めることができます。
難点は拡張子を自分で入力しないといけないですが、好きな拡張子を入力できるため、自由度は高まるかと思います。
スクリプトのコード
以下がスクリプトのコードです:
on run {input, parameters} tell application "Finder" set currentPath to insertion location as text -- ユーザーにファイル名全体(拡張子含む)を入力してもらう set newFileName to text returned of (display dialog "新しいファイル名を入力してください(拡張子含む):" default answer "example.txt") set newPath to POSIX path of currentPath & newFileName make new file at currentPath with properties {name:newFileName} end tell end run
設定方法
- Launchpad を開き「Automator」をクリックします。
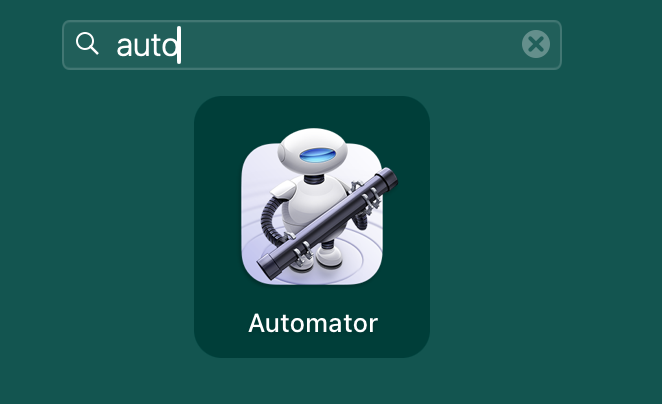
クイックアクションを選択し、右下の「選択」をクリックします。
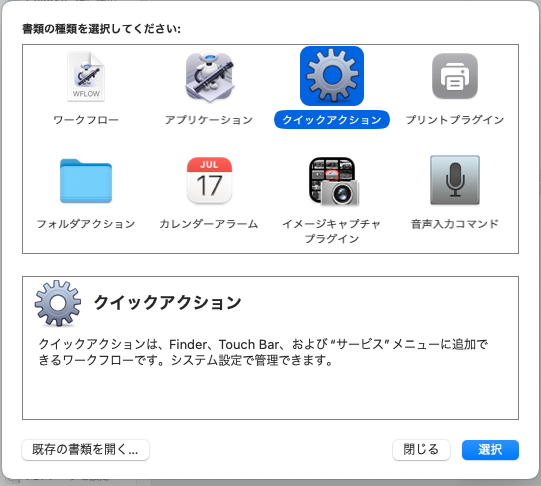
- 画面右側の「ワークフローが受け取る現在の項目」欄のプルダウンメニューから「ファイルまたはフォルダー」を選択します。
![]()
- 画面右側の「検索対象」欄のプルダウンメニューから「Finder.app」を選択します。
![]()
- 左ペインにある「ユーティリティ」をクリックします。
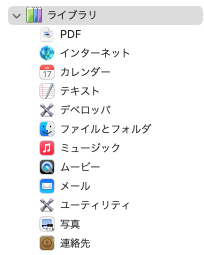
- 中央欄にある「AppleScriptを実行」を、右ペインにある「ワークフローを作成するには、〜」という箇所までドラッグ&ドロップします。
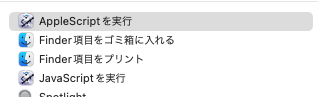

- 上手くいくと、以下のような画面に変わるはずです。

- ピンク色で記載されているコードをすべて削除し、冒頭のスクリプトをコピペします。

- 「ファイル」メニューから「保存」を選択し、任意の名前で保存します。
※ ここでつけた名前が、右クリックしたときの表示名になります。
- あとは任意のFinderフォルダで右クリックすると、前手順で保存した名前で項目が表示されるはずです。 (私の場合には、「新規ファイル作成」という名前です)
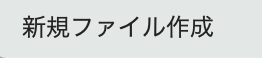
- 以下画面が出てくるので、好きな名前と拡張子を入力して「OK」をクリックします。

以下は代表的な拡張子です。
| カテゴリ | 拡張子 | 使用プログラム | 説明 |
|---|---|---|---|
| 文書 | .doc | Microsoft Word | Word 2003までの標準文書フォーマット |
| 文書 | .docx | Microsoft Word | Word 2007以降のXMLベースの文書フォーマット |
| 表計算 | .xls | Microsoft Excel | Excel 2003までの標準表計算フォーマット |
| 表計算 | .xlsx | Microsoft Excel | Excel 2007以降のXMLベースの表計算フォーマット |
| プレゼンテーション | .ppt | Microsoft PowerPoint | PowerPoint 2003までのプレゼンテーションフォーマット |
| プレゼンテーション | .pptx | Microsoft PowerPoint | PowerPoint 2007以降のXMLベースのプレゼンテーションフォーマット |
| テキスト | .txt | テキストエディタ (例: メモ帳) | プレーンテキストファイル |
これで、任意のフォルダに右クリックメニューから書類作成ができるようになります。
保存したものはどこに格納されている?
/Users/ユーザ名/Library/Services の中に、保存されています。
![]()
そのため、コードを修正したい場合は、当該ファイルを開いて修正すればよいです。
以上です。