Azure仮想マシンを作成します。
作成する仮想マシンのOSはWindowsServer2016Datacenter です。
尚、最初にネットワーク周りの設定を行うことも考えたのですが、まずは最初の1台を作成してみるということで、いきなり仮想マシンの作成を通してネットワーク設定も同時に行うことにしています。
■仮想マシンの作成
1.「Virtual Machines」をクリックします。
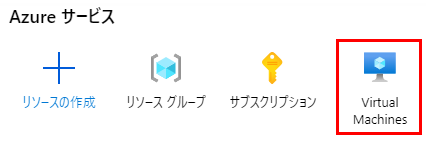
2.「追加」ボタンをクリックします。
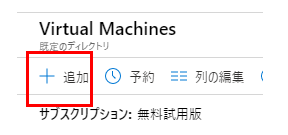
3.「基本」タブの各項目を入力し、「次:ディスク」をクリックします。
各項目を入力する際に分かりにくいところがありますので、その項目については項番を細分化して詳細に記載しています。
サブスクリプション: 無料試用版
リソースグループ: 事前に作成したものを選択
仮想マシン名: 任意の名前を入力
地域: (アジア太平洋)東日本
可用性オプション: インフラストラクチャ冗長は必要ありません
3-1.イメージを選択する。
イメージ: 「[smalldisk] Windows Server 2016 Datacenter」を選択
選択する方法は以下の通りです。
3-1-1.「すべてのパブリックおよびプライベートイメージを参照する」をクリックします。

3-1-2.「Marketplace」タブの「Compute」をクリックし、検索欄に「Windows Server」と入力します。
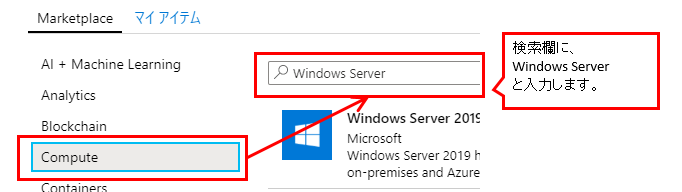
3-1-3.複数表示されますので、ブラウザの検索機能を使用し、以下ワードを検索します。
■検索対象ワード
[smalldisk] Windows Server 2016 Datacenter
3-1-4.以下の通り、ヒットしますので、該当のものを選択します。
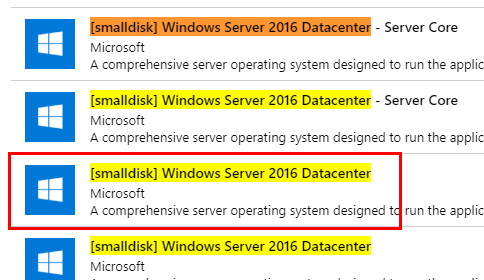
イメージの選択はこれで終わりです。
Azure スポットインスタンス: 「いいえ」を選択
3-2.サイズを変更する。
サイズ: B1ls(vCPU:1 , 0.5RAM)
選択する方法は以下の通りです。
3-2-1.「サイズを変更します」をクリックします。

3-2-2.コスト/月 をクリックし、昇順に並べ替えます。

3-2-3.「B1ls」を選択し、画面下の「選択」ボタンをクリックします。
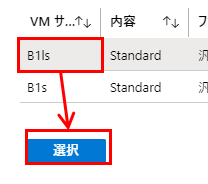
サイズの変更はこれで終わりです。
ユーザー名: 任意のユーザ名を入力
パスワード、パスワードの確認: 任意のパスワードを入力
パブリック受信ポート: 「なし」を選択 ※「選択したポートを許可する」になっている場合は、「なし」を選択しなおしてください。
Windows Server ライセンスをすでにお持ちの場合: 「いいえ」を選択
4.「ディスク」タブで以下項目を選択し、「次:ネットワーク」をクリックします。
OSディスクの種類: Standard HDD を選択
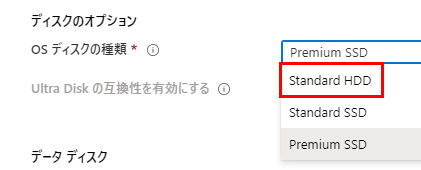
マネージドディスクを使用: 「はい」を選択
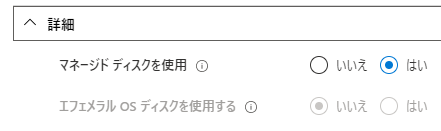
5.「ネットワーク」タブの各項目を入力し、「次:管理」をクリックします。
各項目は基本デフォルト(入力されている状態のまま)で問題ありません。
ただし、「パブリック受信ポート」の項目のみ設定変更します。
パブリック受信ポート: 「選択したポートを許可する」を選択し、「RDP(3389)」を選択
最終的に、以下の通りに設定されていればOKです。
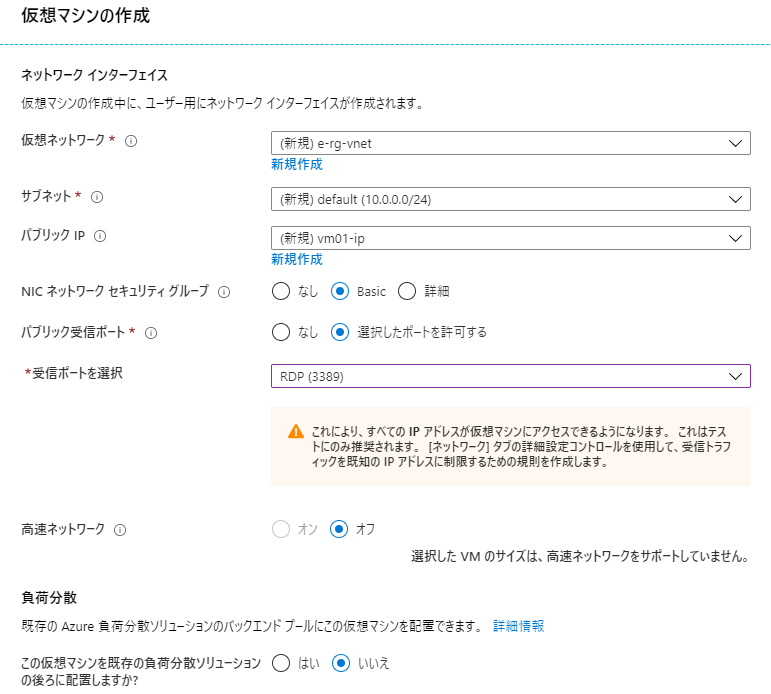
6.「管理」タブの各項目を入力し、「次:詳細」をクリックします。
ブート診断: 「オフ」を選択
最終的に、以下の通りに設定されていればOKです。
※「無料のBasicプランを有効にする」の項目は、必ず「はい」が選択されているようにしてください。
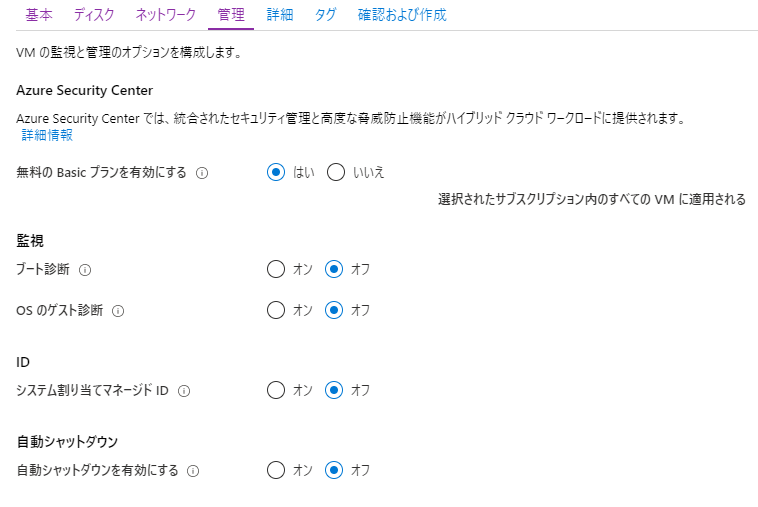
7.「詳細」タグでは何も変更せずに、「次:タグ」をクリックします。
(色々な設定ができるのですが、今回はすべてデフォルトを使用します。)
8.「タグ」タブでも何も変更せずに、「次:確認および作成」をクリックします。
9.「確認および作成」タブで、今まで設定した内容を確認できますので、内容に問題なければ、左下の「作成」をクリックします。
10.「デプロイが進行中です」という画面が表示されることを確認します。
※作成完了までに10分程度かかります。
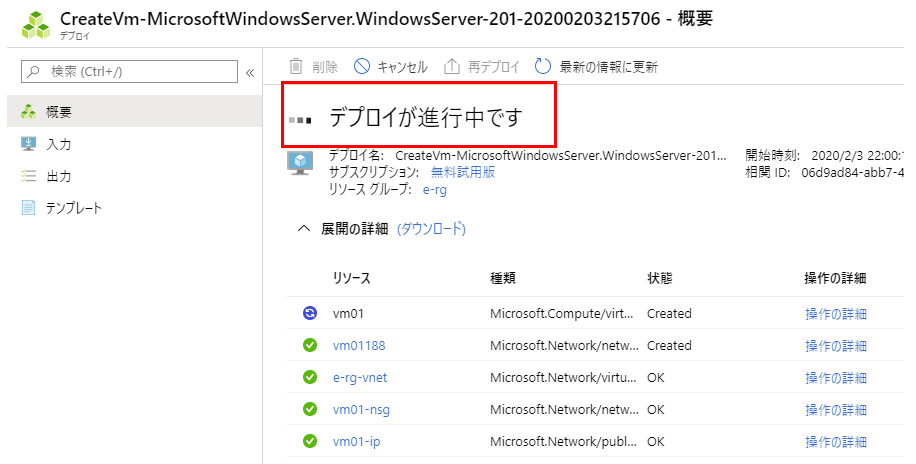
11.表示が「デプロイが完了しました」と表示されることを確認します。

12.作成した仮想マシンの情報を確認するため、「リソースグループ」をクリックします。
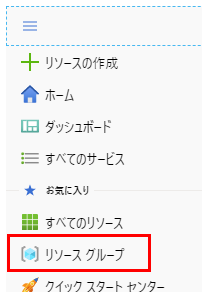
※余談※
リソースグループに見慣れない項目が一つ追加されています。「NetworkWatcherRG」と表示されているものです。
こちらをクリックして中身を確認してみても空っぽです。
これは、仮想ネットワークが作成された際に自動的にNetworkWatcherという機能が有効になり、その機能が所属しているのがNetworkWatcherRGになります。
これ自体には料金はかかりませんが、削除しても問題ないです。
NetworkWatcherは「仮想ネットワーク」の「ダイアグラム」をクリックすることで、仮想ネットワークの構成情報を視覚的に表示してくれるものです。
他にも機能がありますが、ここでの詳細は割愛します。
13.仮想マシンを作成する際に一緒に作成した(作成された)リソースが以下のように表示されていることを確認します。
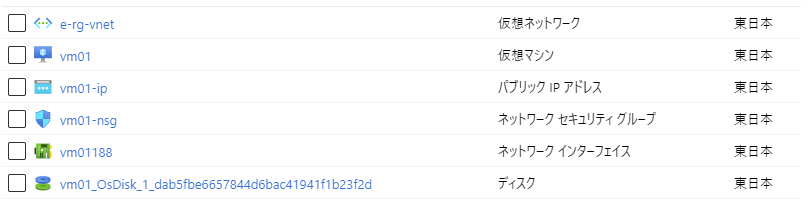
ちなみに、上記リソースの構成はNetworkWatcherのダイアグラムを表示することでイメージしやすくなります。
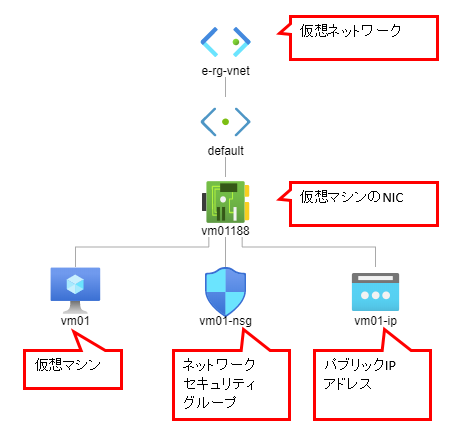
これで仮想マシンの作成は完了です。
次の記事では、作成した仮想マシンへの接続確認を行いたいと思います。