前回、以下の記事でWindowsServer2019を日本語化しております。
日本語化は実施できていますが、
タイムゾーン等が日本になっていないため、今回は残っている設定を実施していきます。
■タイムゾーンの変更
1.コントロールパネルを開きます。
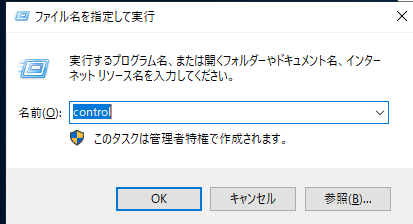
2.「時計と地域」をクリックします。
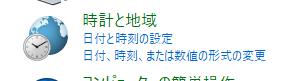
3.「タイムゾーンの変更」をクリックします。
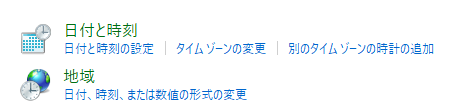
4.「タイムゾーンの変更」をクリックします。
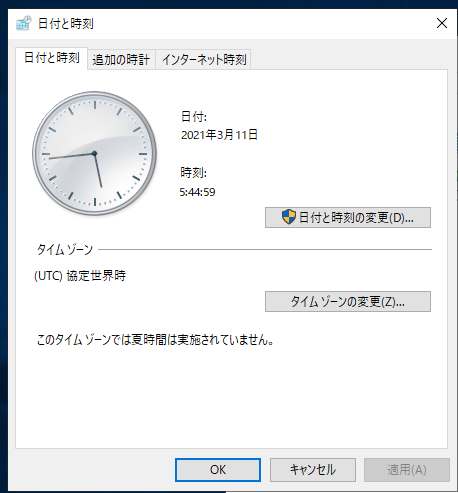
5.「大阪、札幌、東京」を選択します。
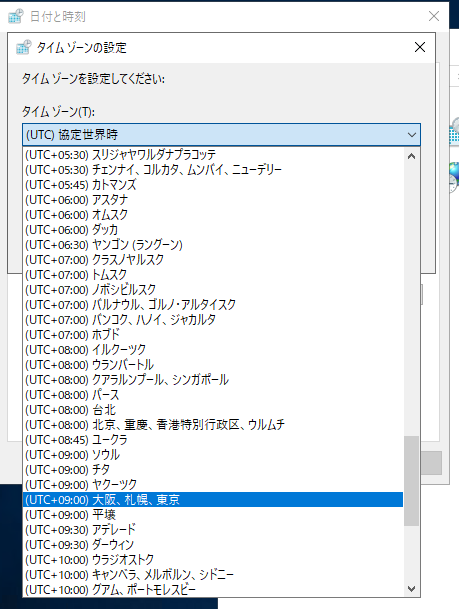
6.「OK」をクリックします。

7.「OK」をクリックします。

■地域の変更
1.「日付、時刻、または数値の形式の変更」をクリックします。
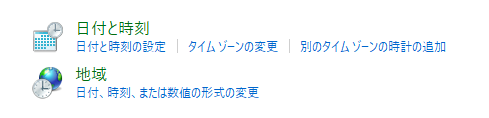
2.「管理」タブをクリックします。
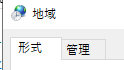
3.「設定のコピー」をクリックします。
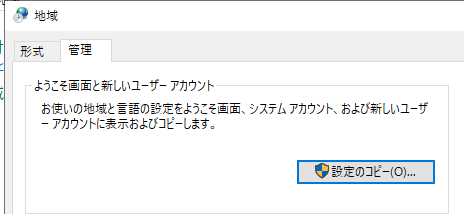
4.画面下の「ようこそ画面とシステムアカウント」のチェックボックスにチェックを入れます。
5.「OK」をクリックします。

6.「今すぐ再起動」をクリックします。
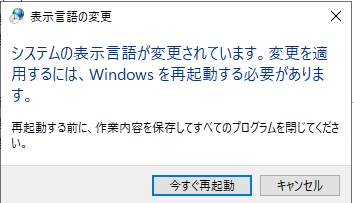
7.再度ログインします。
8.「設定」>「時刻と言語」をクリックします。

9.「地域」をクリックします。

10.「国または地域」を「米国」から「日本」に変更します。
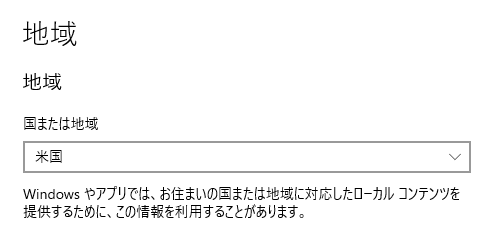
↓↓↓↓↓↓↓↓↓↓↓↓↓↓↓↓↓↓↓↓↓↓↓↓↓↓↓↓↓↓↓↓↓↓↓↓↓↓↓↓↓↓↓↓↓↓↓↓↓↓↓↓↓↓↓↓↓↓↓↓↓↓↓

11.「場所」が「日本」に変更になったことを確認します。
※この時点では、「ようこそ画面」と「新しいユーザーアカウント」の「場所」が「米国」のままです。
12.「ようこそ画面とシステムアカウント」「新しいユーザーアカウント」のチェックボックスにチェックを入れ「OK」をクリックします。
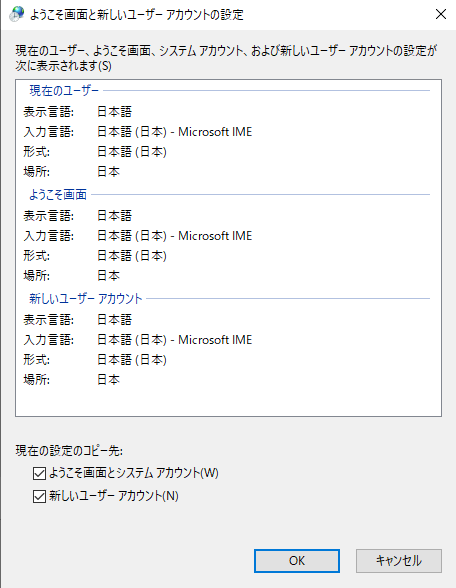
13.「OK」をクリックします。
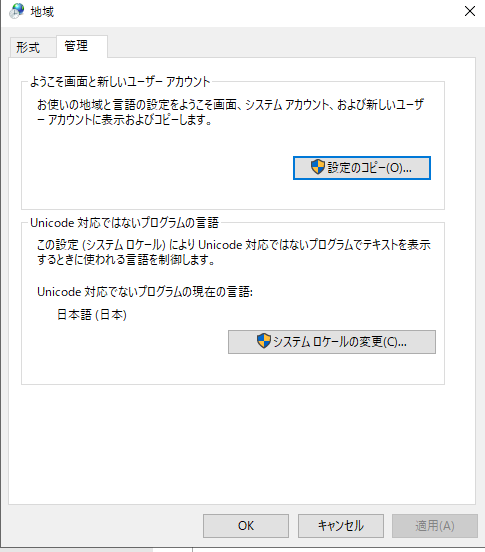
■システムロケールの変更
1.「日付、時刻、または数値の形式の変更」をクリックします。
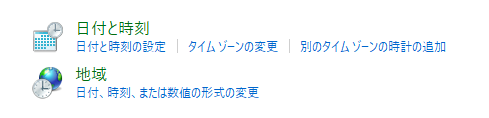
2.「管理」タブをクリックします。
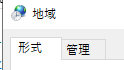
3.「システムロケールの変更」をクリックします。
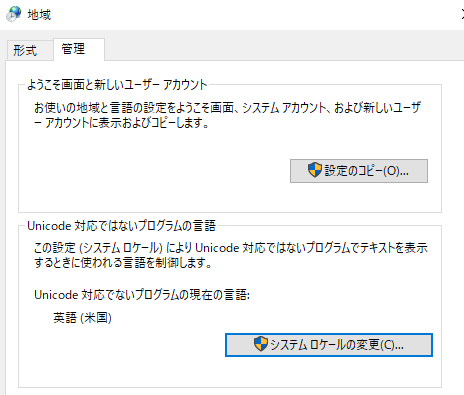
4.プルダウンメニューから「日本語(日本)」をクリックします。
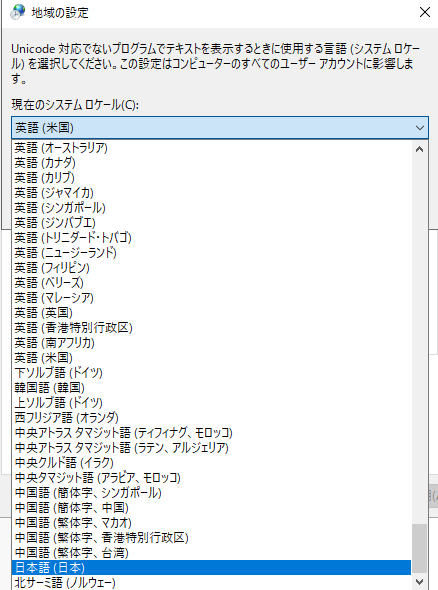
5.「OK」をクリックします。

6.「今すぐ再起動」をクリックします。
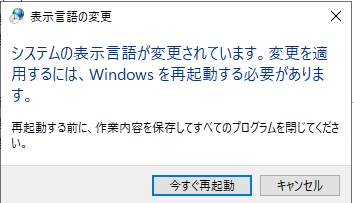
■補足
以下の内容を基本的には実施しております。
以上です。