過去にWindowsServer2016の日本語化を記事にしております。
今回は、WindowsServer2019を日本語化してみます。
※WindowsServer2016と同じ方法で実施できなかったので。。。
■サーバ情報
以下の仮想マシンを使って日本語化します。
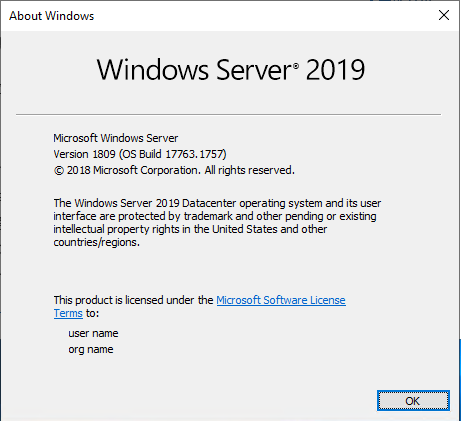
IEはバージョン11です。
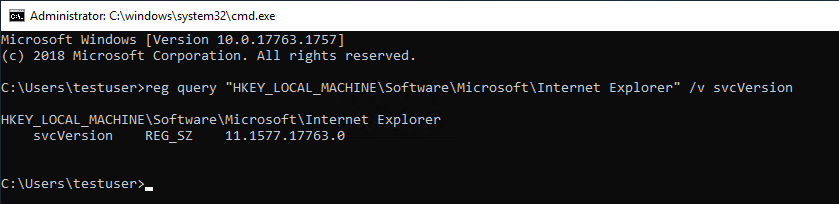
■日本語化手順1(言語パッケージをダウンロード)
1.IEを起動し、以下サイトにアクセスします。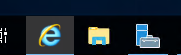
Windows Server 2019 デスクトップ エクスペリエンスの言語パックを構成できません - Windows Server | Microsoft Docs
2.「方法2:LPKSetupを使用する」の1のリンク先をクリックします。
※下記画像の「~します。」の部分をクリック

3.下記警告が表示された場合は、「OK」をクリックします。
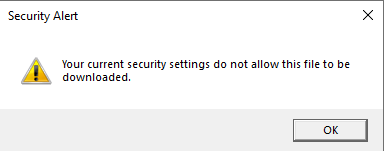
4.IE11の右上にある歯車マークを押し、「InternetOptions」をクリックします。
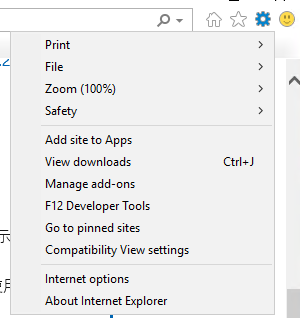
5.「Security」タブをクリック>「Internet」をクリックします。

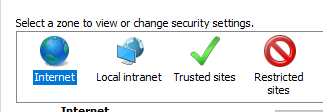
6.「Custom level...」をクリックします。

7.「Downloads」項目を探し、「Enable」のラジオボタンを選択し、「OK」をクリックします。
※デフォルトでは「Disable」になっています。
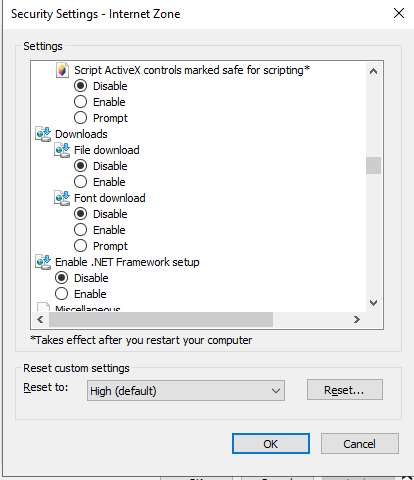
8.警告画面が表示されるため、「Yes」をクリックします。
※ここは自己責任で判断ください。
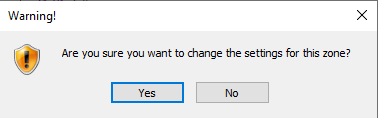
9.「Apply」をクリックし「OK」をクリックします。
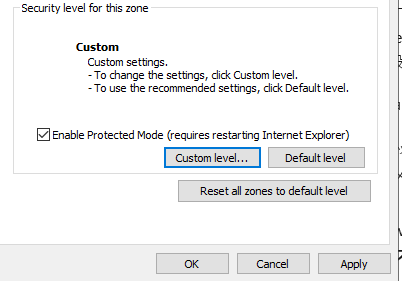
10.再度、手順2を行います。
11.「Save」をクリックします。

12.「Downloads」フォルダにISOファイルが格納されていることを確認します。をクリックします。
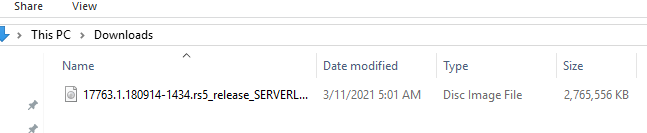
13.ISOファイルをダブルクリックします。
※ここでは、自動的にFドライブにマウントされました。
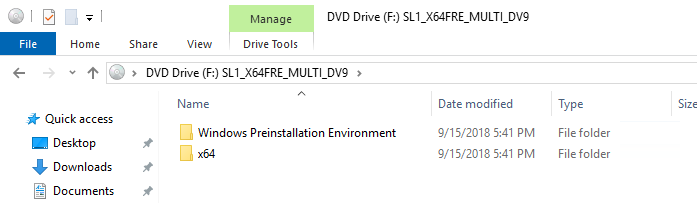
■日本語化手順2(言語パッケージのインストール)
1.「検索」から「lpksetup.exe」と入力し、検索結果をクリックします。
※表示までに数秒かかります。
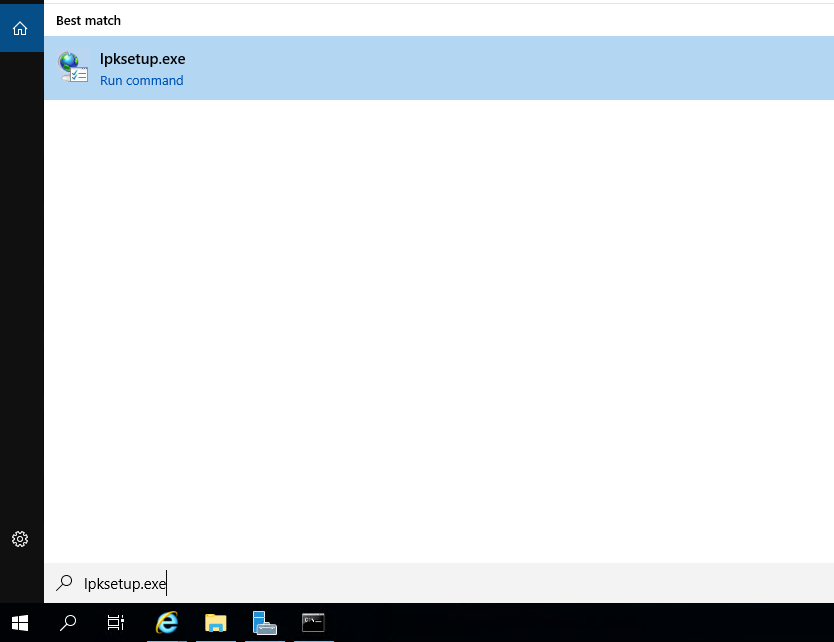
2.「Install~」をクリックします。
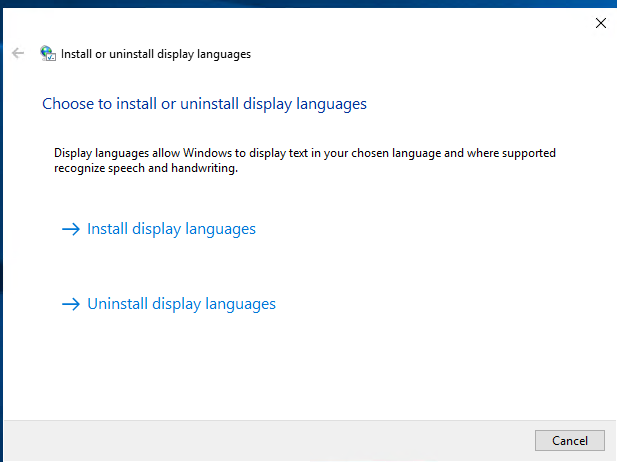
3.「Browse...」をクリックします。
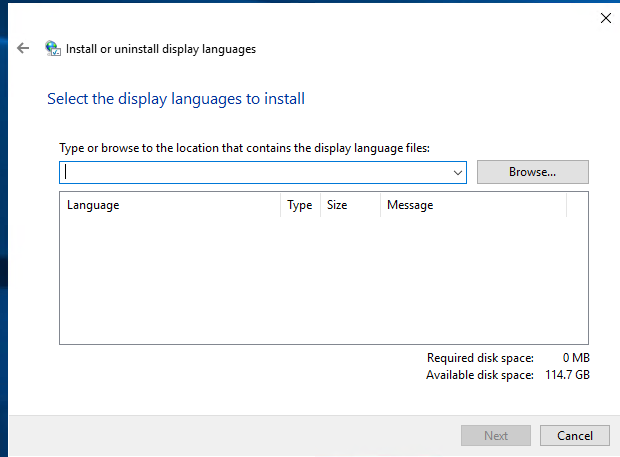
4.「x64」>「langpacks」をクリックします。

5.「ja_jp」を探し、クリック後に「OK」をクリックします。
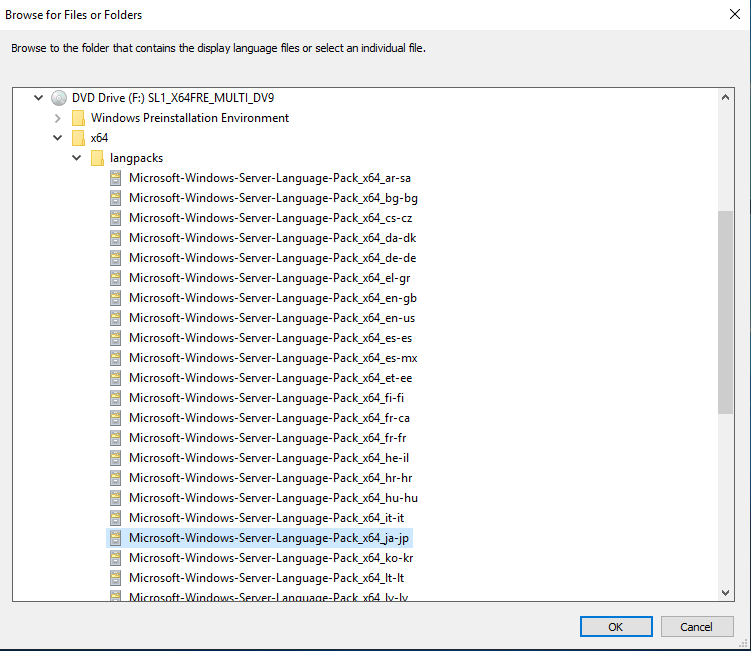
6.「Japanese(日本語)」と表示され、チェックボックスにチェックが入っていることを確認し「Next」をクリックします。
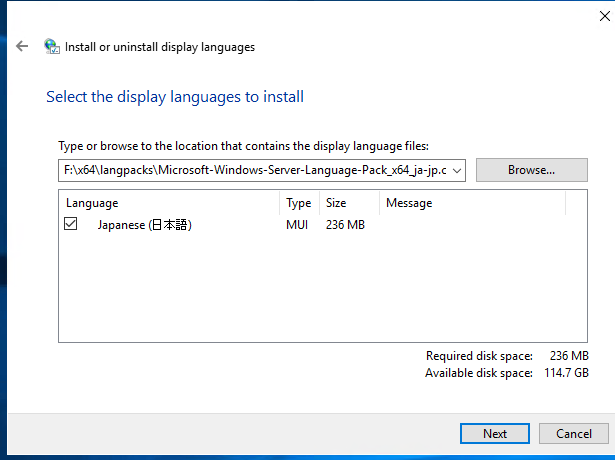
7.「I accept the license terms.」を選択し、「Next」をクリックします。
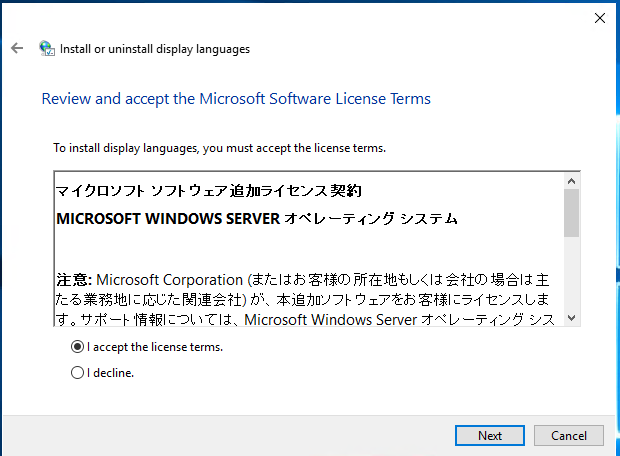
8.インストールが終わるまで、10分程度待ちます。
※サーバスペックにもよりますが、「Standard B2ms (2 vcpu 数、8 GiB メモリ)」で10分程度かかりました。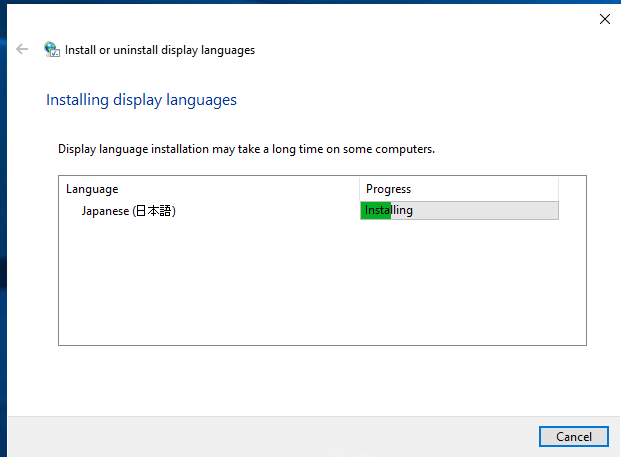
9.「Complete」と表示されていることを確認し、「Close」をクリックします。
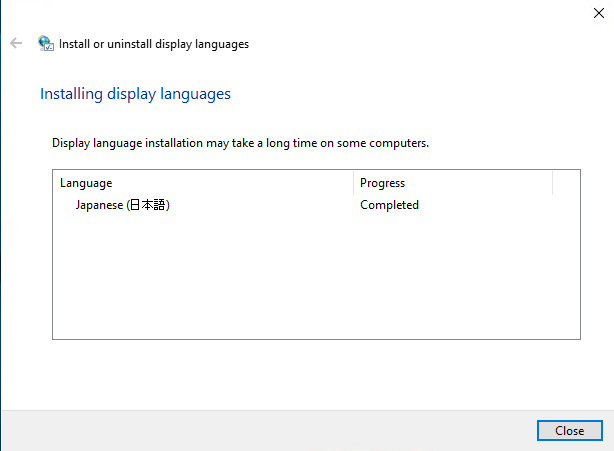
10.OSの再起動を実施し、再度ログインします。
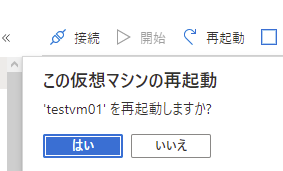
11.「検索」で「Language」と入力し「Language settings」をクリックします。
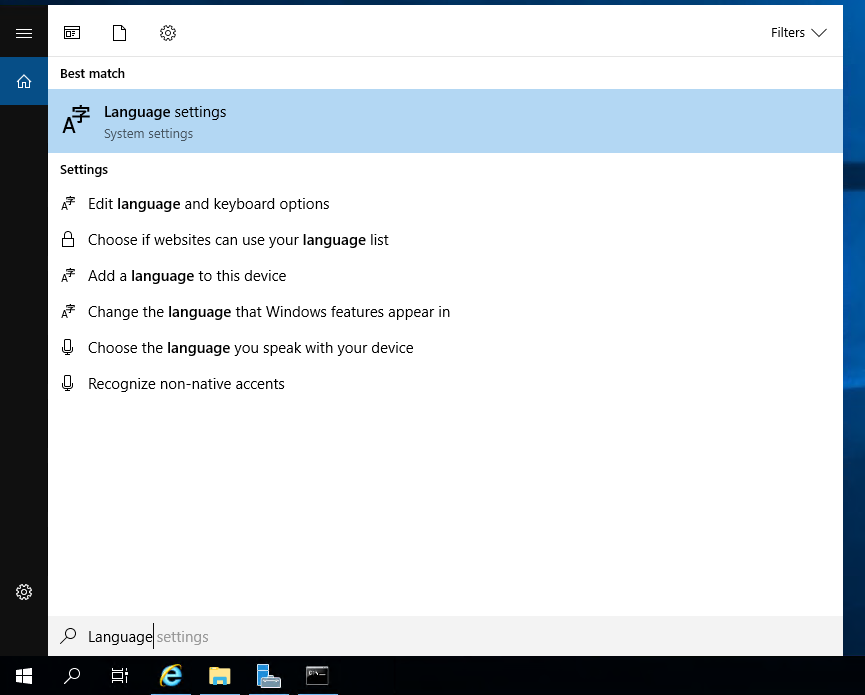
12.「Add language」をクリックします。

13.「日本語」と入力し「日本語 Japnanese」を選択し「Next」をクリックします。
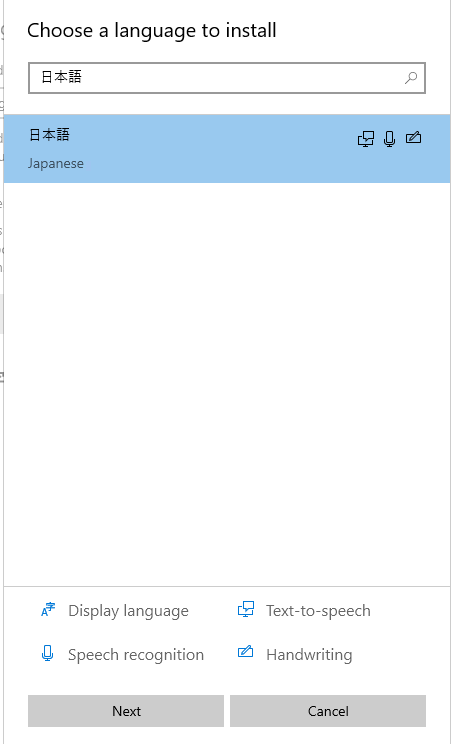
14.デフォルトのまま「Install」をクリックします。
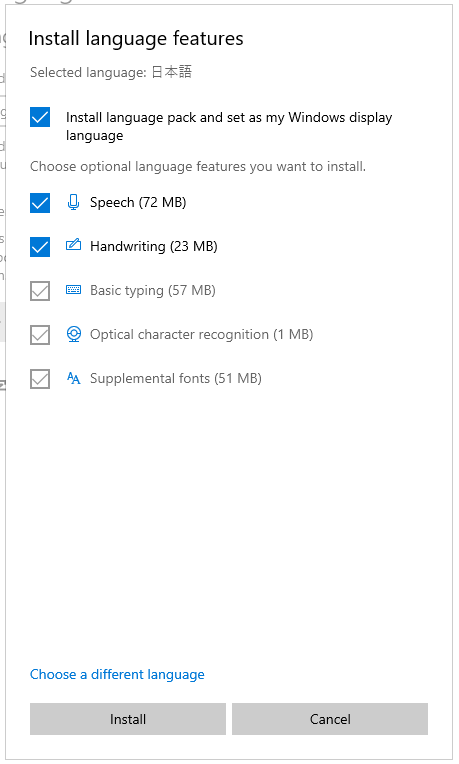
15.インストールが始まるため、少し待ちます。
※私の環境で5分程度でした。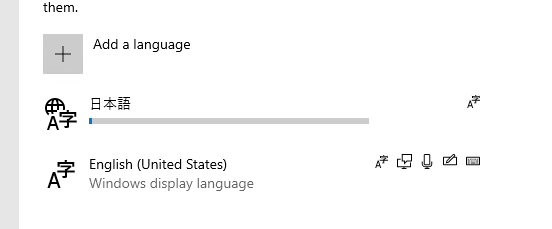
※本作業の実施中、もしくは実施前に、画面上部に以下の赤字が出現することがありますが、問題ありません。
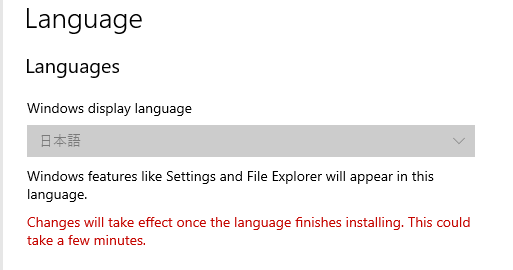
16.プルダウンメニューが「日本語」になっていることを確認します。

17.サインアウトし、再度サインインします。
18.日本語表示になっていることを確認します。

続きは以下を参照ください。
以上です。