3年ぶりぐらいにRHELをisoからインストールする機会がありましたので、
その際の流れとキャプチャを載せたいと思います。
では早速↓↓↓
本記事は以下の本を参考にしております。
■インストールの流れ
1.言語選択を行います。

2.「時刻と日付」をクリックします。
※画面サイズが合わず右端が切れています。。。申し訳ないです。

3.「地域」「都市」に「アジア」「東京」を選択し、左上の「完了」をクリックします。

4.システム項目にある「インストール先」を選択します。
※右端が切れているので全文表示になっていないのですが、赤字になっているところをクリックします。

5.「ストレージの設定」で「自動構成」が選択されていることを確認し、画面右上の「完了」をクリックします。
※「カスタム」を選ぶことで、パーティションを区切れますが今回はとりあえず自動構成としました。

6.「インストールの開始」をクリックします。
※画面右下の青枠のところです。

7.インストール中の画面が表示されます。待っているだけだと時間がもったいないので、このタイミングで「rootパスワード」をクリックします。

8.任意でパスワードを入力し、左上の「完了」をクリックします。
※パスワードの強度によっては、下図のように警告が出ることがありますが、
その場合には、「完了」を2回連続で押すことで強制的に設定することができます。

インストール完了までマシンスペックによりますが、私の環境では15分程度でした。
9.インストールが完了すると、画面右下に「再起動」が表示されるため、「再起動」をクリックします。

10.再起動後、「License Information」をクリックします。

11.「ライセンス契約に同意します」にチェックをれ、左上の「完了」をクリックします。

12.画面右下の「設定の完了」をクリックします。

13.「ようこそ」画面で画面右上の「次へ」をクリックします。

14.「位置情報サービス」を「オフ」にし、「次へ」をクリックします。
※「オフ」必須と言うわけではないのですが、サーバで位置情報って・・・
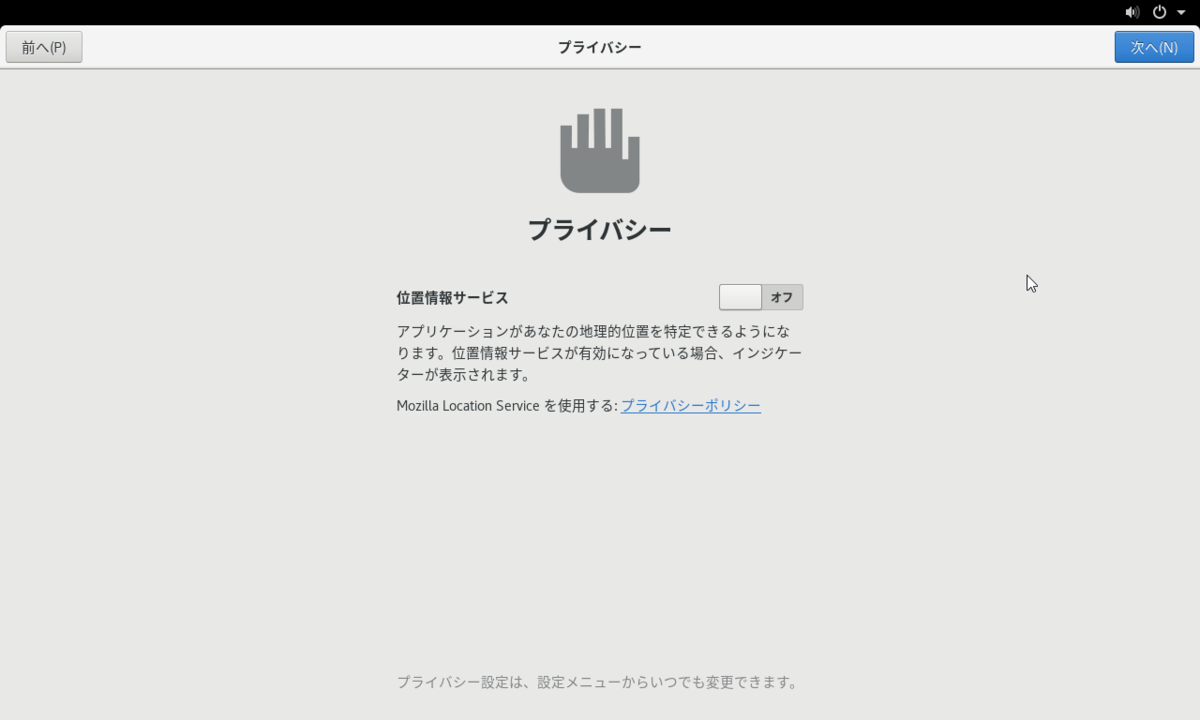
15.「オンラインアカウントへの接続」で何もせず、画面右上の「スキップ」をクリックします。

16.「ユーザー情報」で「フルネーム」を入力し、「次へ」をクリックします。
※ここでは、testとしました。
※「フルネーム」を入力すると自動的に同じ名前が「ユーザー名」に記載されます。
※「ユーザー名」の記載はホームディレクトリ名として新規作成されます。。。

尚、「エンタープライズログインの準備」を押すと下図の通り表示されます。
※ドメイン名の入力箇所が増えています。
※下図の状態で再度「エンタープライズログインの準備」をクリックすると、本手順15の画面に戻ります。

17.手順16で入力したユーザ(ここでは、test)のパスワードを入力し「次へ」をクリックします。
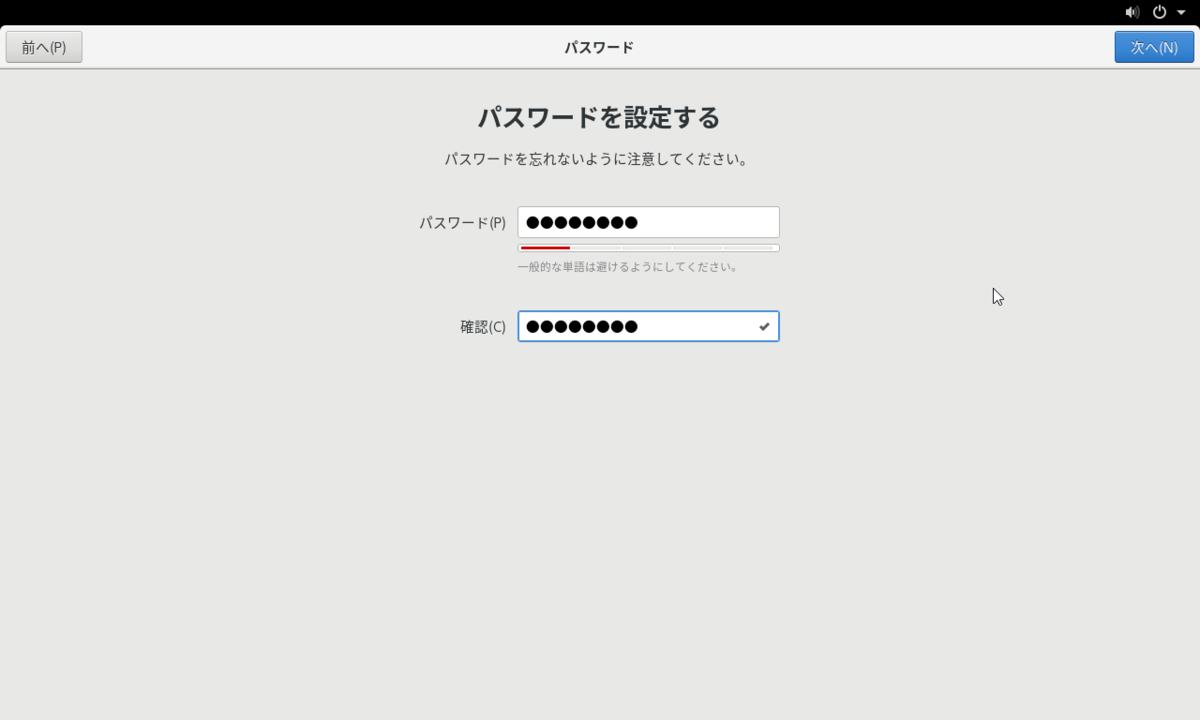
18.「Red Hat Enterprise Linux を使い始める」をクリックします。
※OSが再起動します。
19.ログイン画面が表示されていることを確認します。

この時点ではrootユーザの表示がないですが、「アカウントが見つかりませんか?」をクリックすると以下画面に遷移するので、そこにrootユーザを入力することで最初からrootユーザでのログインが可能となります。
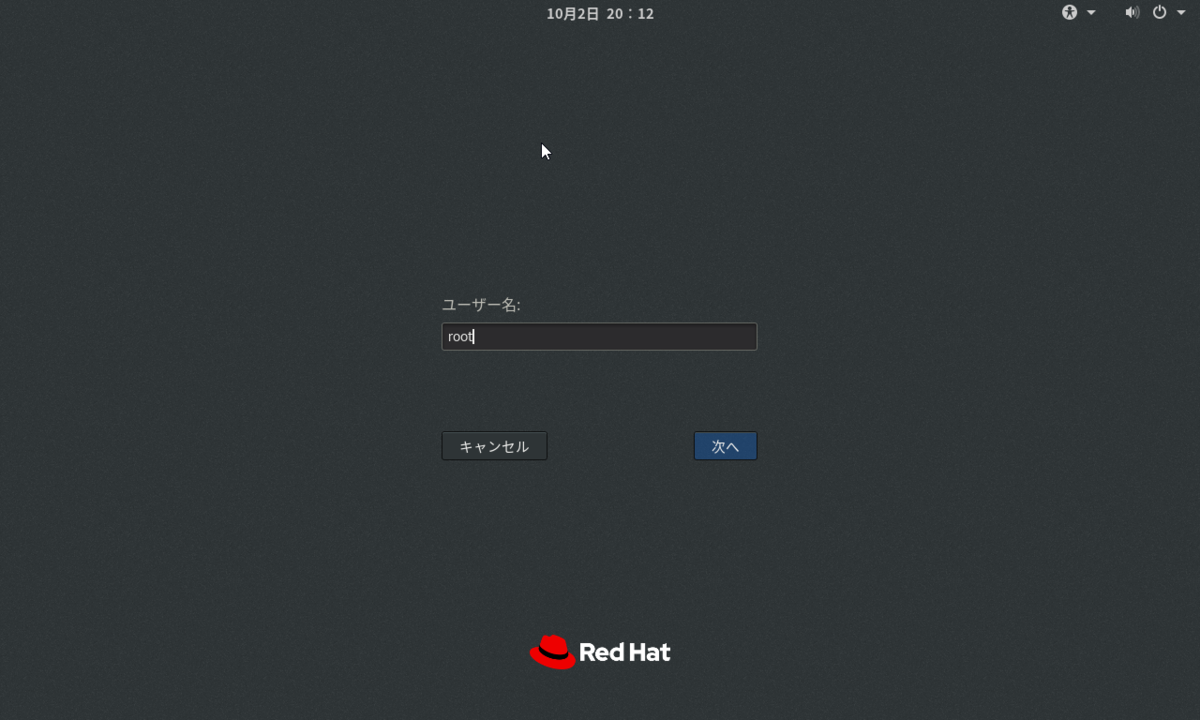
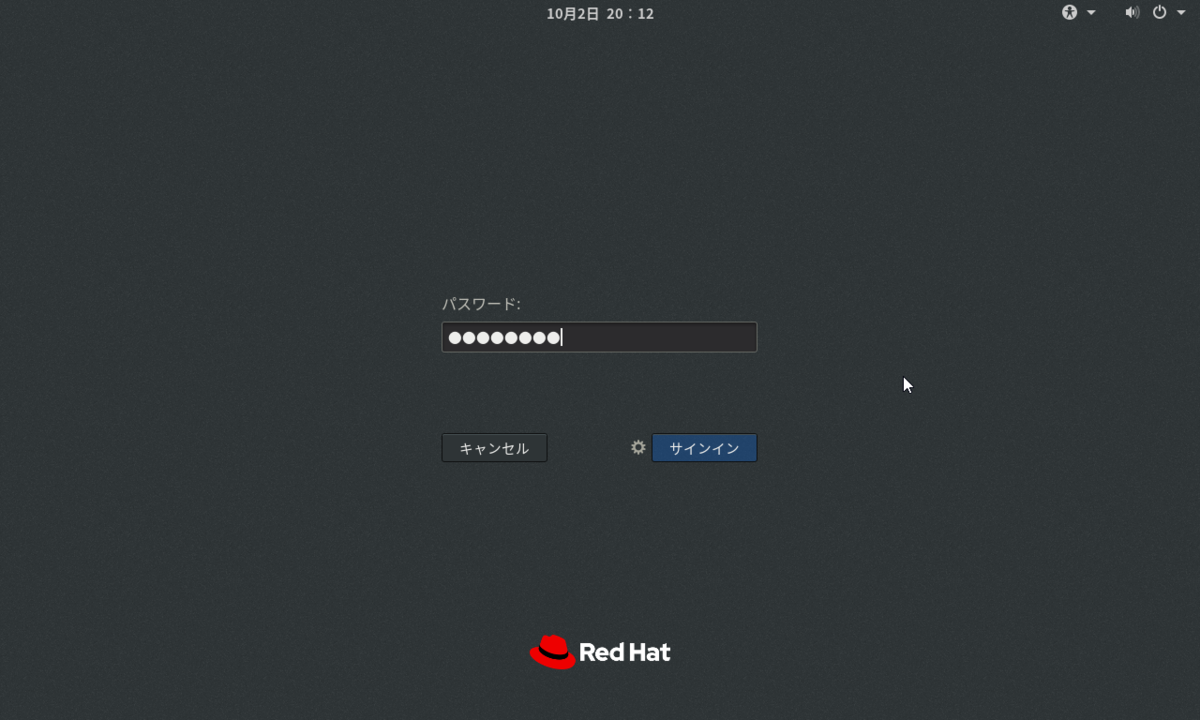
20.初回ログイン時に初期設定として言語設定が表示されるため、「日本語」にチェックが入っていることを確認し、画面右上の「次へ」をクリックします。

21.キーボードレイアウトが表示されるため、「日本語」にチェックが入っていることを確認し、「次へ」をクリックします。
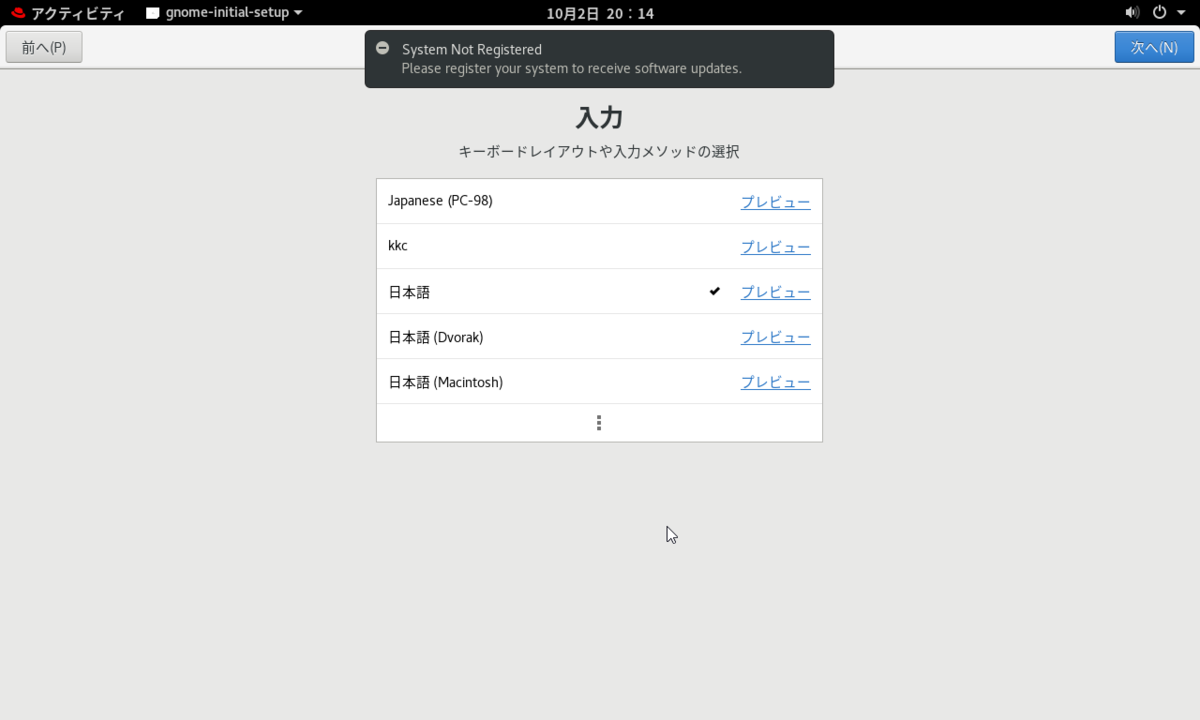
22.プライバシーの設定が表示されるため、「位置情報サービス」を「オフ」にし、「次へ」をクリックします。
※なぜかインストール中にオフにしたはずがこのタイミングでも表示されます。。。

23.「オンラインアカウントへの接続」で「スキップ」を選択します。
※なぜ、また表示されるのか。。。

24.「Red Hat Enterprise Linux を使い始める」をクリックします。
※デジャブ・・・
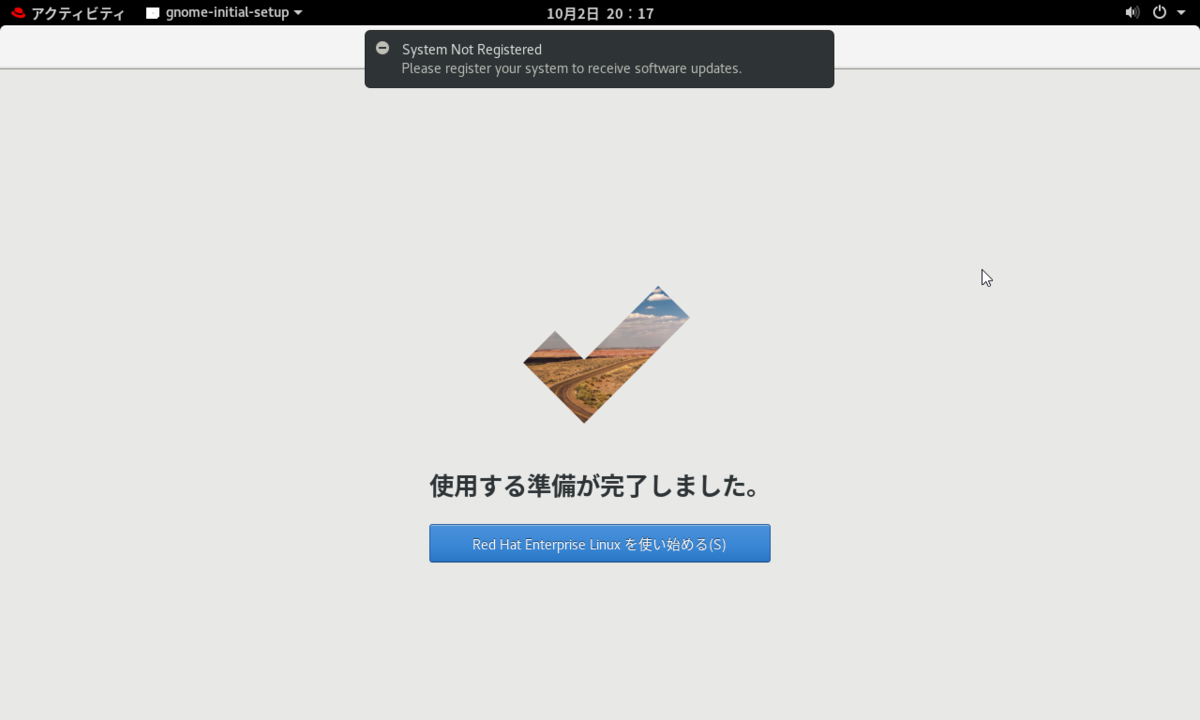
25.ここまで来て気づいたのですが、画面左上の「gnome-initial-setup」のプルダウンメニューをクリックすると「終了」が表示されるので、最初からこれを選択していれば、良かったみたいです。。。二度手間となりすみません。。。
※手順20~24は「終了」を押すとスキップできるようです。

26.デスクトップ画面が表示されました。
※RHEL7.2を触ったのが最後のため、だいぶUIの印象が変わっていて驚きました。

これでインストール完了です。
※ほとんどデフォルトで進めたので、初期設定がどのようになっているかを続けて確認したいと思います。
■ターミナル(端末)の表示
ターミナルを起動します。
1.左上の「アクティビティ」をクリックします。

画面左端にアイコンが表示されました。
2.下から2つ目が「ターミナル(端末)」なのでこちらをクリックします。

3.見慣れたプロンプトが立ち上がりました。

以上です。引き続きRHEL8.2ネタを投稿しようと思います。
本記事は以下の本を参考にしております。