過去に以下の記事を書きました。
Windows10の2004版のISOファイルを入手したかったのですが、
上記以外にも方法(評価版・・・)がありましたので、記載致します。
- ■前置き
- ■評価版のWindows10のバージョンについて
- ■ISOファイルの入手
- ■補足:EnterpriseとLTSCについて
- ■評価版のWindows10インストール方法について
- ■評価版での簡易インストールについて
■前置き
過去の記事でインストールしたWindows10は以下バージョンです。
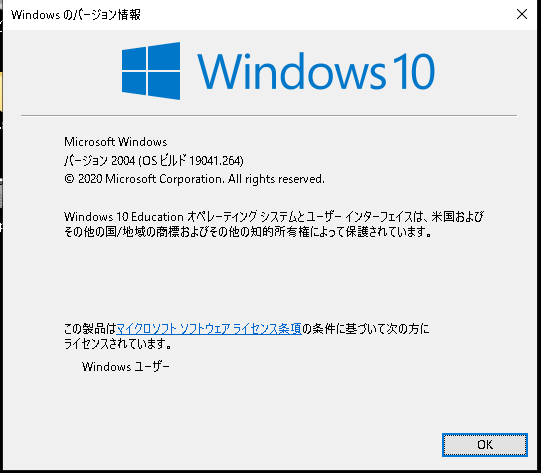
■評価版のWindows10のバージョンについて
※EnterpriseとEducationの違いはありますが、バージョン2004(OSビルド番号も一緒)です。

■ISOファイルの入手
以下にアクセスして、必要情報を入力し、ダウンロードするだけです。
(こっちの方が断然簡単・・・。笑)
Microsoft Evaluation Center で Windows 10 Enterprise を試す
■補足:EnterpriseとLTSCについて
以下のように表示されますが、特に気にせずEnterpriseを選べばよいかと。
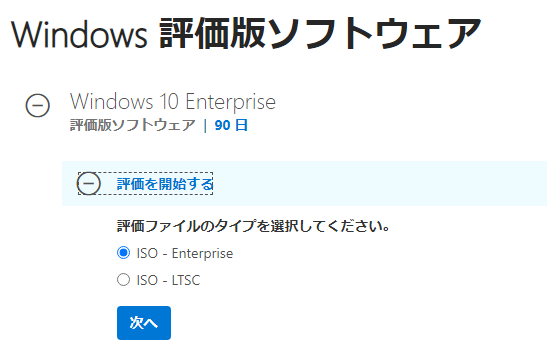
■評価版のWindows10インストール方法について
過去の記事のやり方だと、
VMware Workstation15Playerでインストールできなかったため、改めて手順を記載致します。
※「簡易インストール」は使用できませんでした。
1.新規仮想マシン作成時に「後でOSをインストール」を選択します。

2.以下画面は何も変更せずに、「次へ」をクリックします。
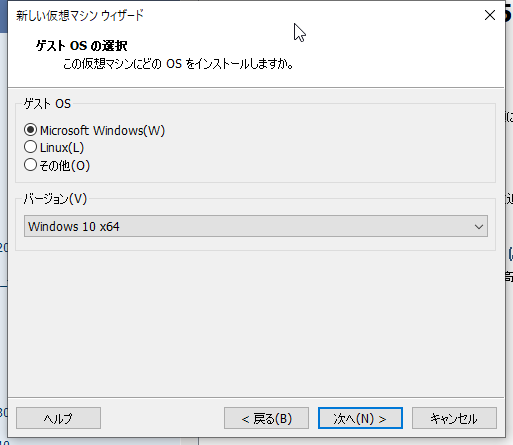
3.適当に入力します。
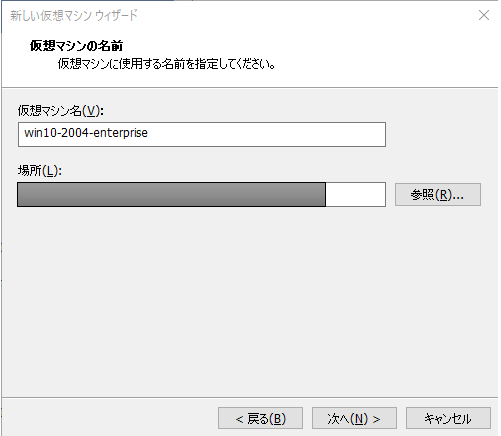
4.ディスクサイズ等は、好きなように。
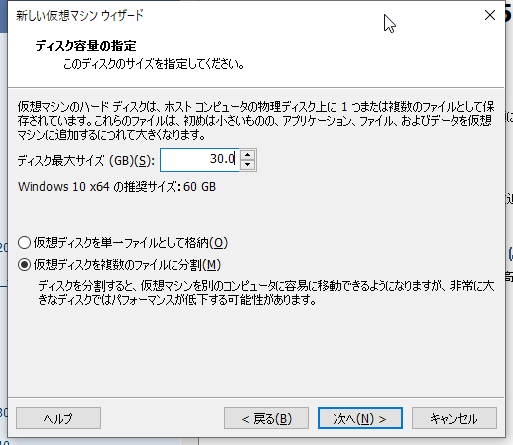
5.「ハードウェアのカスタマイズ」を選択して、カスタマイズします。
※プロセッサの「Intel VT-x/EPT~」にチェックは必ず入れてください。
6.「完了」をクリックします。
7.「仮想マシンの設定の編集」をクリックします。
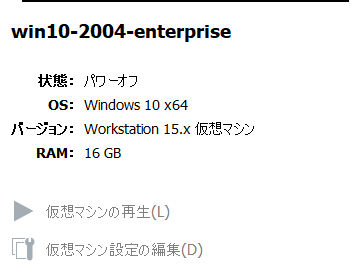
8.「CD/DVD(SATA)」をクリックし、「ISOイメージファイルを使用する」を選択します。
※「参照」からISOファイルを選択してください。
※「詳細」をクリックし、SATAの設定を(0:0)に変更してください。
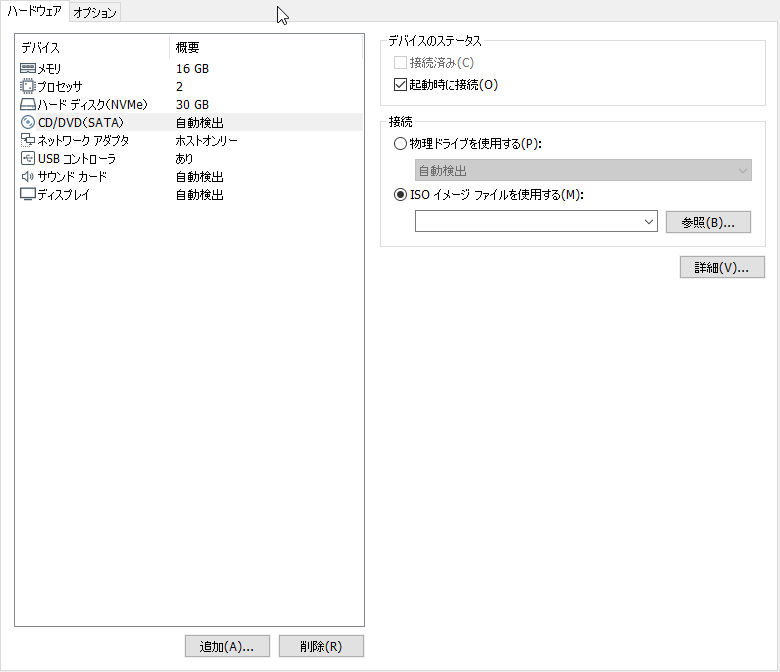
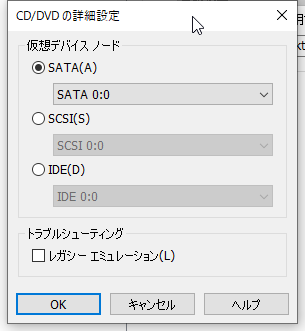
9.「OK」をクリックします。
10.「仮想マシンの再生」をクリックします。
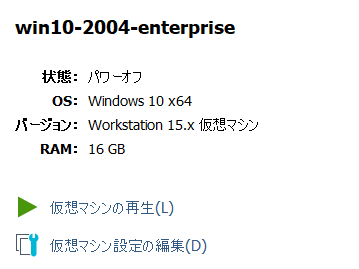
11.以下の画面が出てきた場合、そのまましばらくお待ちください。

12.以降は、通常のWindows10のインストールと同じです。
■評価版での簡易インストールについて
VMware Workstation15Playerの簡易インストールを実施した場合、
「マイクロソフト ソフトウェア ライセンス条項が見つかりません」と表示され、
インストールが中断してしまいます。
以上です。