前回、UbuntuでのWSL2の利用方法を記載致しました。
今回は、MicrosoftStoreでは有料となっているCentOSを、無料で利用したいと思います。
■はじめに
そもそも、CentOSはオープンソースなので無料です。
しかし、MicrosoftStoreでCentoOS7/8.1を見てみると下記の通り有料の記載となっております。
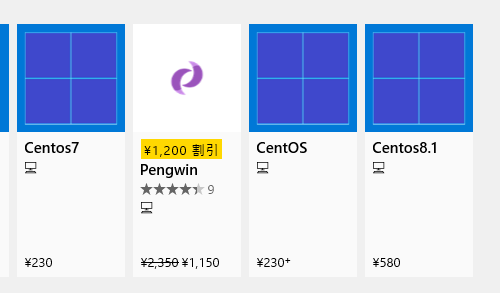
■では、どうやってCentOSを無料で使うのか?
GitHubにWSL2用のCentOSが存在しますので、そちらを利用します。
1.以下URLへアクセスします。
Releases · yuk7/CentWSL · GitHub
2.WSL2で使用したいCentOSバージョンのZIPファイルを選択します。
※ここでは、CentOS8.1の最新版のZIPファイルをダウンロードします。

3.ダウンロードしたZIPファイルを展開(解凍)します。exeファイルとtar.gzファイルが表示されます。

4.rootfs.tar.gzを展開し、rootfs.tarにします。
※やり方は色々ありますが、私は7-zipを使用しました。「ここに展開」を押すだけです。

展開後は以下のフォルダ内容になります。

5.rootfs.tarをWindows10のデスクトップ上にコピーします。
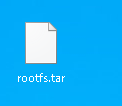
6.以下フォルダに、「centos81」というフォルダを新規作成します。
作成先: %userprofile%\AppData\Local\Packages\
作成フォルダ: centos81
※念のためですが、フルパスは以下の通りです。
%userprofile%\AppData\Local\Packages\centos81
7.管理者権限でPowerShellを開き、以下コマンドを実行します。
※私はUserというユーザでログインしている為、適宜ユーザ名は修正ください。
※正常に実行できた場合には、プロンプトには何も表示されません。
wsl --import centos81 "C:\Users\User\AppData\Local\Packages\centos81\" "C:\Users\User\Desktop\rootfs.tar" --version 2
コマンドの詳細は以下を参照下さい。
Windows Subsystem for Linux のコマンド リファレンス | Microsoft Docs
8.インストールされているか確認します。
wsl -l -v
以下は実行結果です。
「centos81」と表示されていることがわかります。

9.centos81 を起動します。
wsl -d centos81
以下は実行結果です。CentOSが起動していることがわかります。

■補足:デフォルトのLinuxディストリビューションを変更
上記手順8で以下の通り、表示されております。

先頭にアスタリスクがついているものがデフォルトのLinuxディストリビューションです。
これは、以下コマンドで変更可能です。
wsl --set-default centos81
以下は実行結果です。

デフォルトのディストリビューションは、
ディストリビューションが未指定の場合に自動的に使用されるものです。
以上です。