今回は、Azureの仮想マシンにおけるディスク拡張と縮小についてです。
■はじめに
本記事で取り上げるのは、
・WindowsServer2016
・拡張対象はデータディスク(追加ディスク)
となります。
OSディスク(=ルートディスク)の拡張については取り上げておりません。。。
申し訳ないです。
■結論
Azureポータル画面からのデータディスクの拡張は可能ですが、縮小はできません。
尚、データディスクのスナップショットを取ってそこから新規でデータディスクを作成しようとしても縮小は出来ません。
以下のエラー画面が出力されます。

ただ、OSにログイン後、「ボリュームの縮小」にてOS観点ではボリュームを縮小することは出来ます。とはいえ、Azureのディスク観点(=サーバにアタッチしているディスク自体)では拡張してしまっているので、Azureディスクの利用料は拡張したサイズで課金されます。
そのため、「縮小することは出来ないと記載しております。
■拡張作業
0.仮想マシンを停止します。(停止しないと拡張できないです。)
1.拡張対象のデータディスクを選択し、「サイズおよびパフォーマンス」をクリックします。

2.「ディスクSKU」のプルダウンメニューを念のため確認します。
もし、他の種類を選ぶようであればここから適切なものを選択ください。

3.希望するディスク容量のものを選択し、画面下の「サイズ変更」をクリックします。
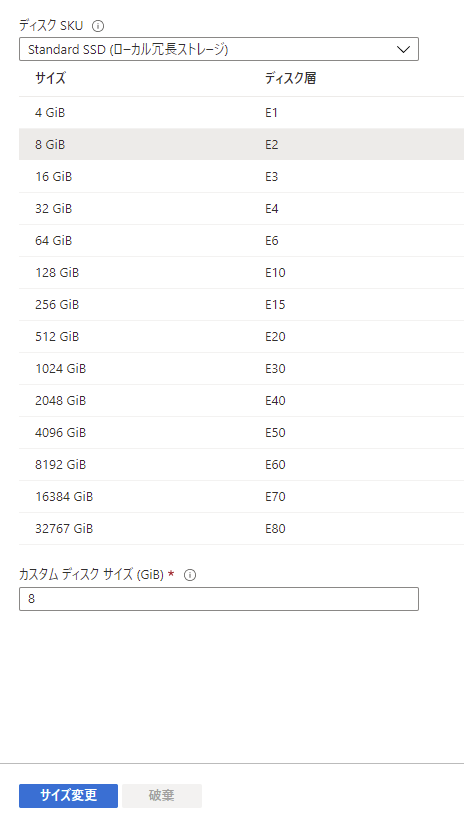
4.以下画面が表示されることを確認します。
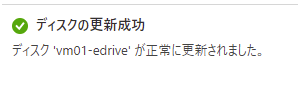
5.仮想マシンを起動し、RDP接続後、「ディスクの管理」を起動します。
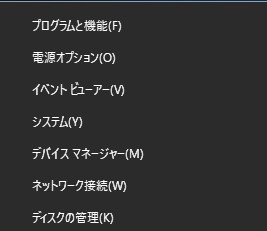
6.拡張対象のディスクの既存部分を右クリックし、「ボリュームの拡張」を選択します。

7.起動したウィザードにて内容を確認の上、「次へ」や「完了」をクリックします。
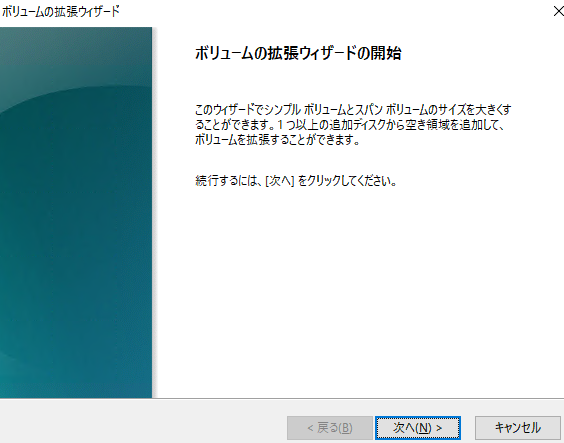

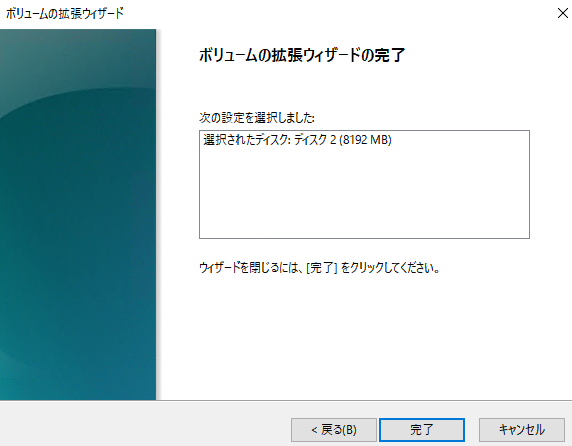
8.ボリュームが拡張されていることを確認します。

以上です。