今更感がありますが、AWS Backupを利用したEC2のバックアップ/リストアを使う機会があったため、書き留めておきたいと思います。
- ■AWS Backupとは? その1
- ■AWS Backupとは? その2
- ■AWS Backupとは? その3
- ■AWS Backupを取得するまでの流れ
- 【補足:バックアッププラン/バックアップルール/リソースの割り当ての関係性について】
■AWS Backupとは? その1
EC2インスタンスに対するAWS Bakcupの機能を箇条書きで書くと、
・自動バックアップ
・スケジューリング機能付き
・保持期間の指定が可能
・削除ポリシーの設定が可能
・バックアップしたデータを別リージョンにコピー可能
という感じです。
オンプレのバックアップソフト(NetVaultとか)とかAzureのRecoveryServicesコンテナーを利用したバックアップと同じですね。
当初、AWS BackupはEC2は対象外だったのですが、2020年1月頃にEC2インスタンスも対象になりました。
AWS Backup: EC2 インスタンス、EFS Single File Restore、クロスリージョンバックアップ | Amazon Web Services ブログ
■AWS Backupとは? その2
こうやって書くと「AMIによるイメージ作成と何が違うの?」と思われる方もいらっしゃるかと思いますので、簡単に違いを記載致します。
まず、AWS Backupで取得するデータもAMIです。今までは自動でAMIを取得するにはある程度作りこまないとできませんでした。
それがAWSのマネージドサービスとして利用できるようになったので、手軽にバックアップできるようになった!という感じです。
つまり、AMIと何か違うの?という質問に対する答えは
「同じだよ。ただ、今まで自動でAMI取得ができなかったのが取得できるようになった!」
って感じです。
■AWS Backupとは? その3
全容を知りたい方は、公式サイトで!
AWS Backup | 一元化されたクラウドバックアップ | 特徴
■AWS Backupを取得するまでの流れ
1.バックアッププランの作成
2.バックアップ対象のEC2を選択(=リソースの割り当て)
■1.バックアッププランの作成
1.AWSコンソールのサービスから「AWS Backup」を選択します。
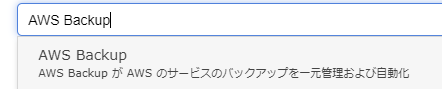
2.「バックアッププランの作成」をクリックします。
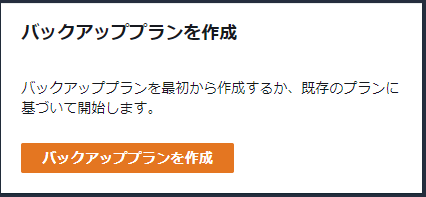
3.「新しいプランを立てる」をクリックします。
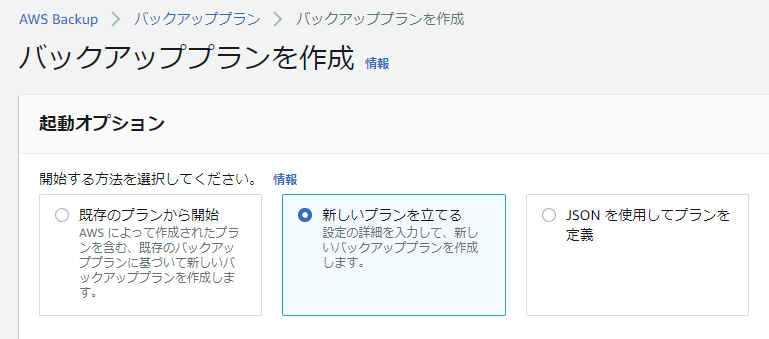
「新しいプランを立てる」を選択した場合、以下の画面に遷移します。
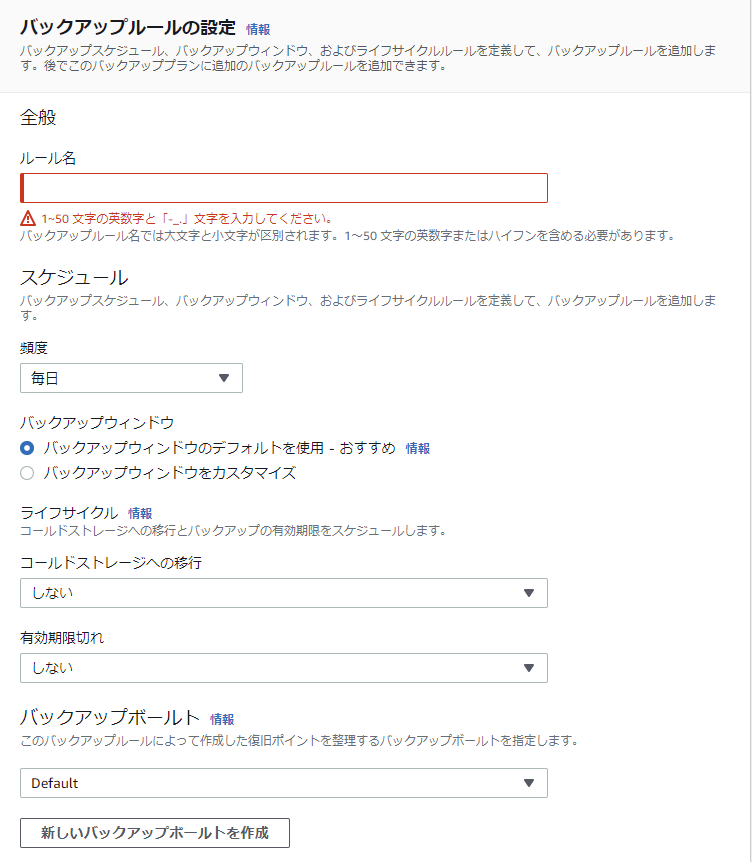

4.「バックアッププラン名」を適当に入力します。
※ここでは、「ec2-backup」としました。

5.「バックアップルールの設定」欄で必要事項を入力します。
※設定画面を見ると何となく入力する項目の意味とかはわかりやすいかと。
詳細は下記公式サイトをご覧ください。
※取得時刻はUTCです。日本時間のAM3時に取得したい場合には、UTCでは前日の18時です。
私は下記のように設定致しました。

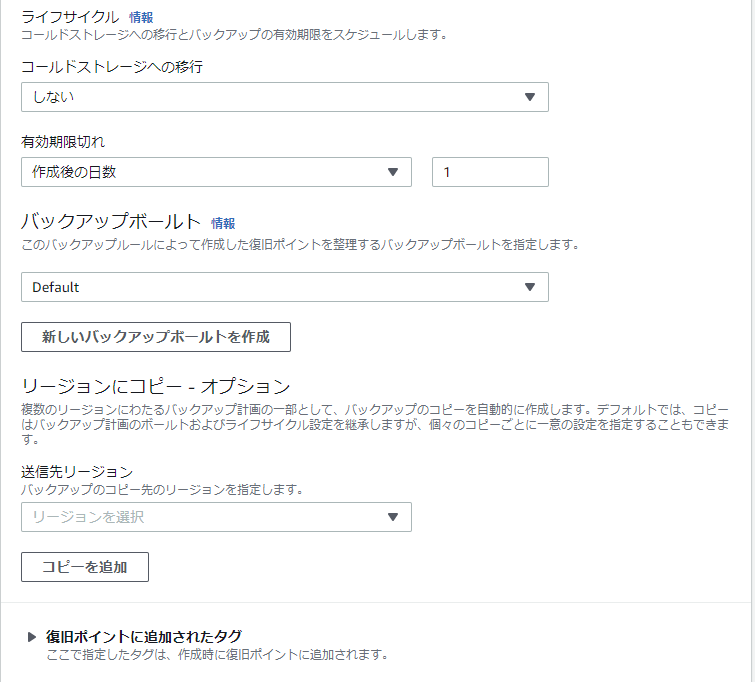
6.「バックアッププランに追加されたタグ」欄を必要に応じて入力します。
※どのバックアップルールを利用したかがわかりやすいように、下記のように入力しました。

7.「プランの作成」をクリックします。
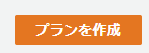
■2.バックアップ対象のEC2を選択(=リソースの割り当て)
続いて、バックアップ対象のEC2を選択します。
1.「リソースを割り当てる」をクリックします。
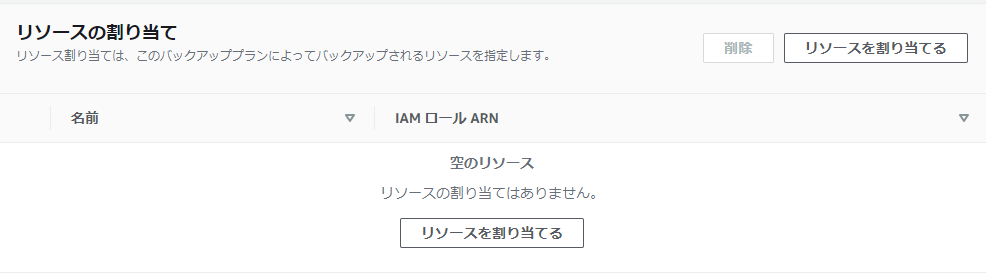
2.「リソースの割り当て名」を入力します。
イメージしづらいですが、バックアップグループと思ってもらえれば大丈夫です。
私は「ec2-backup-rule1-group」としました。

3.バックアップ対象のEC2を選択し、「リソースの割り当て」をクリックします。
※ここで、複数台のEC2を指定することができます。今回は1台のみにしています。
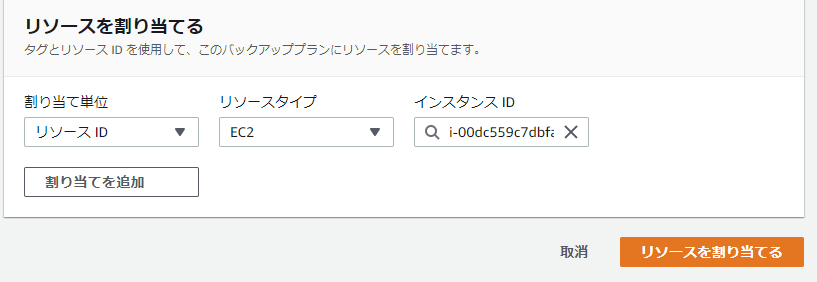
これで、バックアッププランで設定した時間になれば、自動的にAMIの自動バックアップが実行されます。
【補足:バックアッププラン/バックアップルール/リソースの割り当ての関係性について】
説明せずにここまで来てしまいましたので、ここで補足致します。
バックアッププランを作成しますと、以下の通りの画面表示になります。
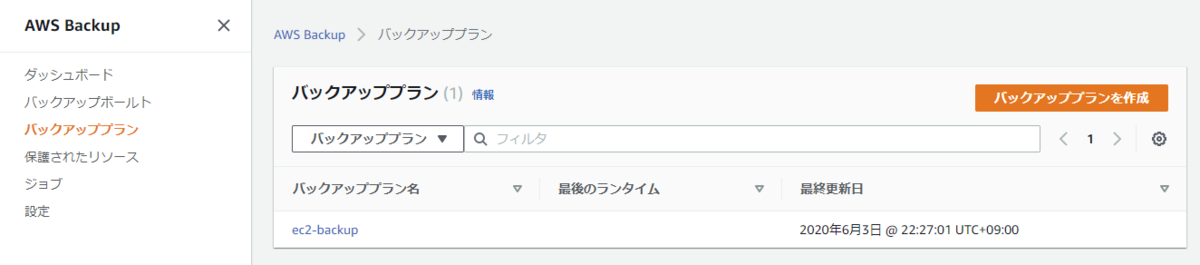
そして、対象のバックアッププランを選択すると、「バックアップルール」と「リソースの割り当て」が表示されます。
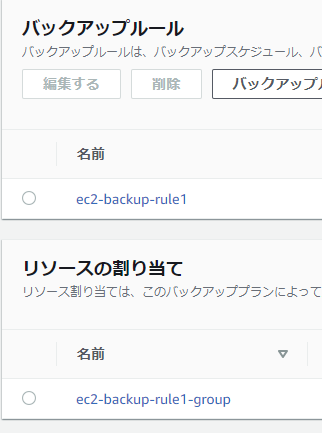
つまり、
「バックアッププランの中にバックアップルールとバックアップ対象のEC2を設定している」
ということです。
以上です。