下記記事からの続きです。
今回は、上記記事の「2.既存仮想マシンの置き換え」を行います。
手順自体は、「1.新規作成」よりも簡単です。
■既存仮想マシンの置き換えを行った際の変更箇所について
ここでは、 復元時に「既存の置換」を選択した場合、
元の仮想マシンから新規作成されるリソース、置換されるリソースについて説明いたします。
【新規作成されるリソース】
・OSディスク
・データディスク
バックアップデータを利用するため、当たり前と言っちゃ当たり前ですが。
【置換されるリソース】
・仮想マシン
・ネットワークインタフェース
「新規作成」では、仮想マシンやネットワークインタフェースは新規作成されておりましたが、
「既存の置換」の場合には元の仮想マシンの情報を引き継ぎます。
そのため、ネットワークインタフェースの関連付けを考慮する必要はありません。
■作業の流れ
1.仮想マシンを停止
2.仮想マシンの復元ポイントを選択
⇒ 手順1、2の詳細手順は割愛します。
3.仮想マシンの復元方法を選択(「新規作成」or「既存を置換」)
4.復元の実行
■1.仮想マシンの停止
こちらは特段変わったことは無いため、リストア対象の仮想マシンを停止してください。
■2.仮想マシンの復元ポイントを選択
「RecoveryServicesコンテナー」>各自のRecoveryServicesコンテナー>「バックアップアイテム」>リストア対象の仮想マシン>「仮想マシンの復元」を選択します。
下記のように、復元ポイントを選択します。
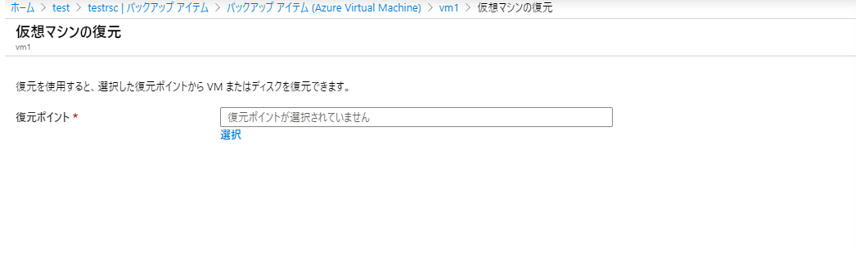
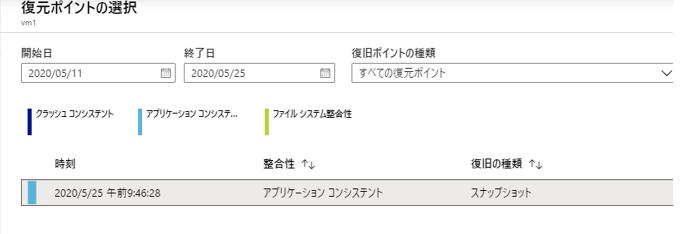
■3.仮想マシンの復元方法を選択(「新規作成」or「既存を置換」)
ここからが新しい手順となります。
「既存の置換」を選択します。
「既存を置換」を選択すると、自動的に画面表示が変わり
「ステージングの場所」以外が選択できなくなります。
※「ステージング」とは一時的に使用されるストレージのことです。
リストアの動作仕様上、選択必須です。

■4.復元の実行
あとは、「新規作成」時と同様に復元ボタンを押下するだけです。
以上です。