過去の記事からの続きです。
■はじめに
過去の記事の内容で設定を行うと、Runbookによる動作は正常であり、仮想マシンの停止/起動は問題なく実施できます。
しかし、ジョブ履歴を確認すると、下記のように怪しげな出力が表示されているため、今回はそちらについて取り上げます。
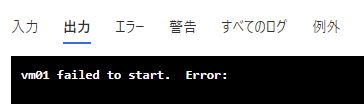
■Runbookのジョブ履歴の確認方法について
1.AzureポータルからAutomationアカウントをクリックします。
![]()
2.左ペインの「プロセスオートメーション」>「ジョブ」をクリックします。
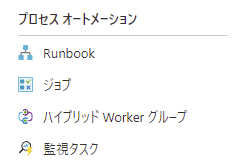
3.右ペインにジョブ履歴が表示されます。
■failed to start.Error: の出力箇所について
任意のジョブ履歴を一つ選択し、「出力」タブをクリックします。
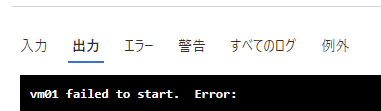
■failed to start.Error: による影響について
影響はありません。
目的である仮想マシンの自動起動/停止は正常に実施されております。
■failed to start.Error: が表示される理由
Automationアカウントで利用する(している)AzurePowershellモジュールが古いために出力されていることが多いです。
※断言できないのは、他の可能性については調べ切れていないため、現時点での推察です。
■failed to start.Error: の解消方法
Automationアカウントで利用する(している)AzurePowershellモジュールを最新化します。
1.以下URLに存在する「Update-AutomationAzureModulesForAccount.ps1」をローカルに保存します。
https://github.com/microsoft/AzureAutomation-Account-Modules-Update
2.Azureポータルから対象のAutomationアカウントをクリックします。
3.「プロセスオートメーション」>「Runbook」をクリックします。
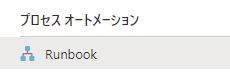
4.右ペインの「Runbookのインポート」をクリックします。

5.以下の画面が表示されていることを確認します。
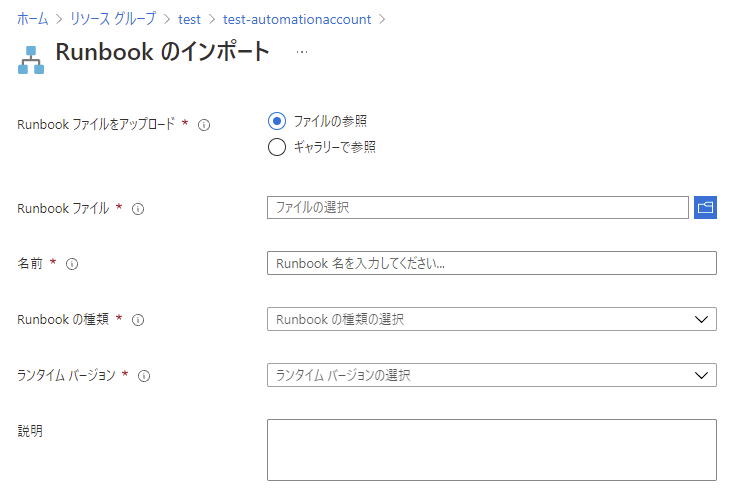
6.「Runbookファイル」にて、ローカルに保存したUpdate-AutomationAzureModulesForAccount.ps1」を選択します。

7.「Runbookの種類」で「Powershell」を選択します。
![]()
8.「ランタイムバージョン」にて「5.1」を選択します。
※「7.1」を選択するとRunbookが動かなかったので、ひとまず「5.1」にしています。
9.画面左下の「インポート」をクリックします。
※画像内の「ランタイムバージョン」が「7.1」ですが、正しくは「5.1」です。
10.画面が遷移するため、「公開」をクリックします。
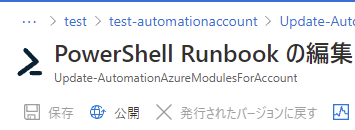
11.以下の画面が表示されるため、「はい」をクリックします。

12.画面右上に以下画面が表示されることを確認します。
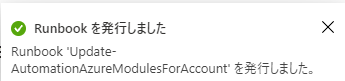
13.「開始」をクリックします。
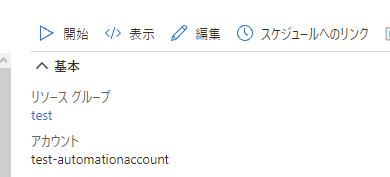
14.右ブレードに以下の通り表示されます。必要事項を入力し、「OK」をクリックします。
※RESOURCEGROUPNAMEとAUTOMATIONACCOUNTNAMEは必須です。
その他の項目は任意のため入力不要です。

↓
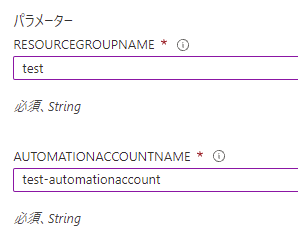
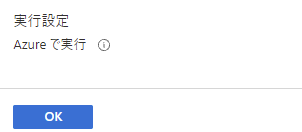
15.「状態」が「完了」となるまで10分程度待ちます。「完了」と表示されたら次の手順に進みます。
![]()
※この際、「エラー」タブや「警告」タブにイベントが記載されることがありますが、無視して大丈夫だと思います。(自己責任でお願いします。)
■動作確認
試しにRunbook(仮想マシンの自動起動)を実行してみたところ、Runbookの「出力」タブの内容は以下のように出力されました。

■まとめ
元々、仮想マシンの自動起動停止自体は正常に動作しているためそこまで気にする必要もないのですが、
FailとかErrorとかの文言が気になる人もいると思いますので、参考になれば幸いです。
■参考サイト
以上です。