今回は、AppService証明書についてです。
- ■AppService証明書とは
- ■AppService証明書の用途
- ■AppService証明書の料金
- ■AppService証明書を利用するための流れについて
- ■1.AppService証明書の作成
- ■2.AppService証明書を格納するためのAzureKeyVaultを作成
- ■3.AppService証明書をKeyVaultに格納&ドメイン検証
■AppService証明書とは
いわゆる、SSL/TLS証明書のことです。
■AppService証明書の用途
代表的な用途は、以下3つです。
① AppServiceで利用
⇒ HTTPベースのサービスです。WEBサービスのPaaSの位置づけです。
② ApplicationGatewayで利用
⇒ リスナーにAppService証明書をマッピングすることで、SSL/TLS通信を可能にします。
③ その他
⇒ AppService証明書のダウンロード(エクスポート)が可能なため、SSL/TLS証明書が必要となるケースで利用することができます。
■AppService証明書の料金
以下の通り、2パターンあります。

■AppService証明書を利用するための流れについて
以下の流れで行います。
1.AppService証明書の作成
2.AppService証明書を格納するためのAzureKeyVaultを作成
3.AppService証明書をKeyVaultに格納&ドメイン検証
■1.AppService証明書の作成
1.「AppService証明書」をクリックします。
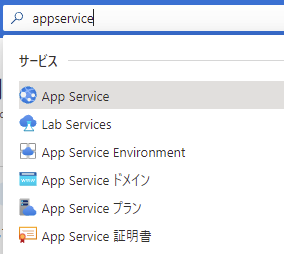
2.「AppService証明書の作成」をクリックします。
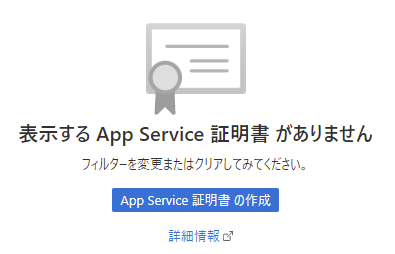
3.必要事項を入力し、「確認および作成」もしくは「次:タグ」をクリックします。
※各項目の内容については後述しております。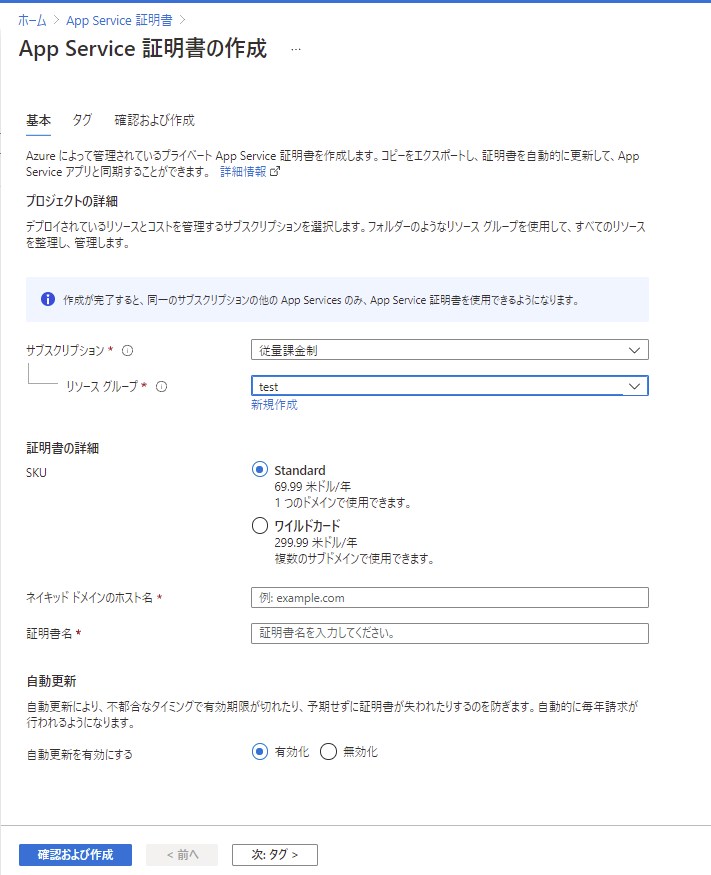
ネイキッド ドメインのホスト名:
保護したいドメイン名を記載します。
例えば、test.example.comという名前を入力します。
証明書名:
ここで指定した名前がリソースグループ名に表示される名前になります。
自動更新:
特別な理由がない限り、「有効化」を選択しておいた方がメリットが多いかと。
4.内容を確認し、画面左下の「作成」をクリックします。
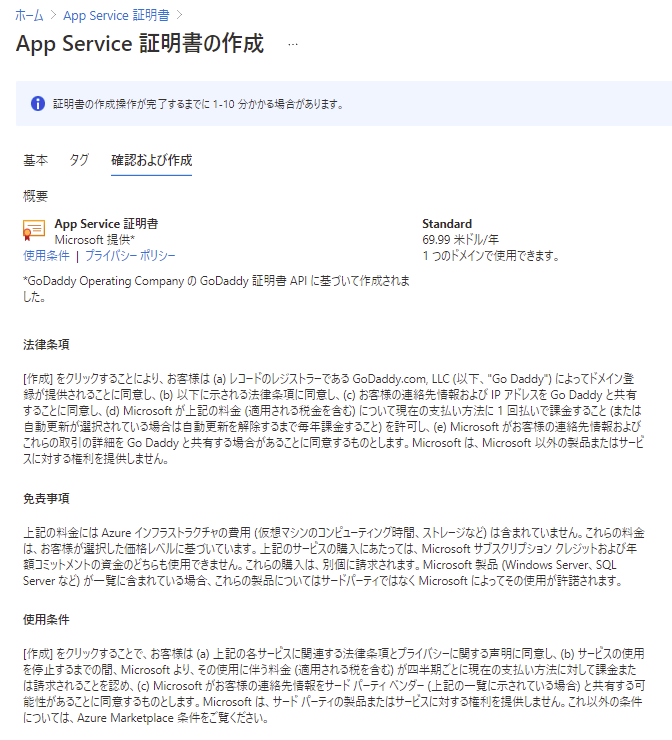
AppService証明書の作成は完了です。
ここまでで、証明書(AppService証明書)の購入が完了したことになります。
■2.AppService証明書を格納するためのAzureKeyVaultを作成
AzureKeyVaultは、暗号化キーとシークレットを保護するためのAzureサービスです。
簡単に言えば、AppService証明書を格納する場所です。
※Azureポータル上だと、名称が「キーコンテナー」である点が少しややっこしいです。。。
作成画面だけ貼り付けております。
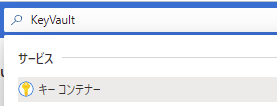
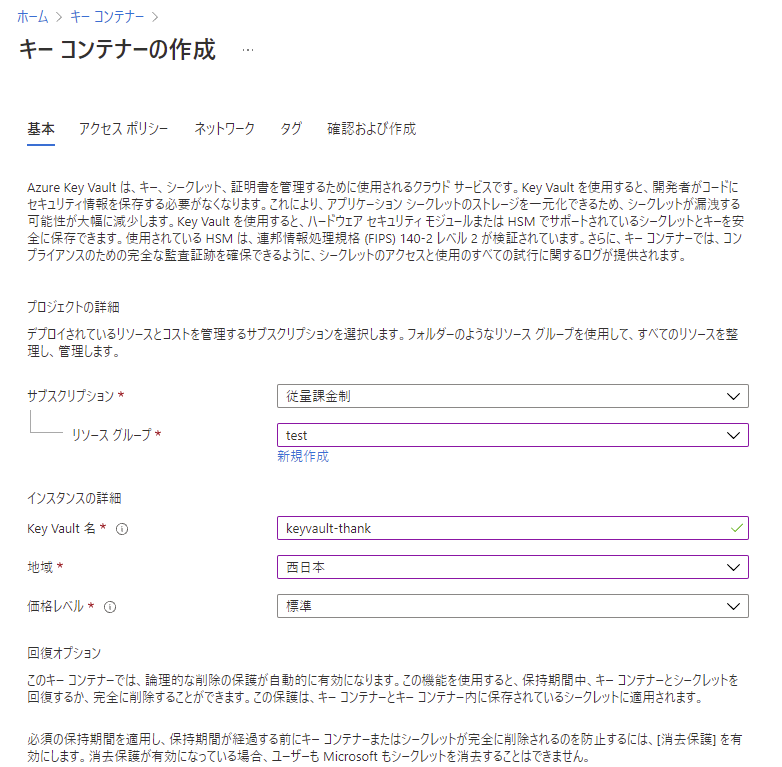
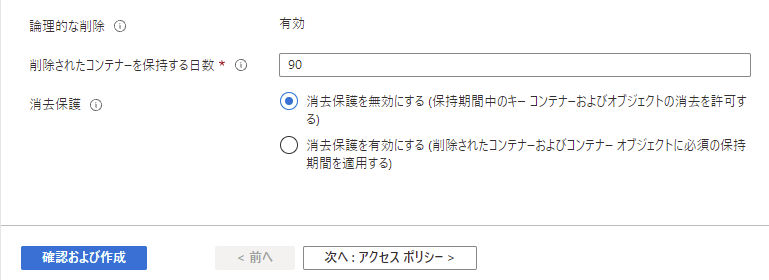
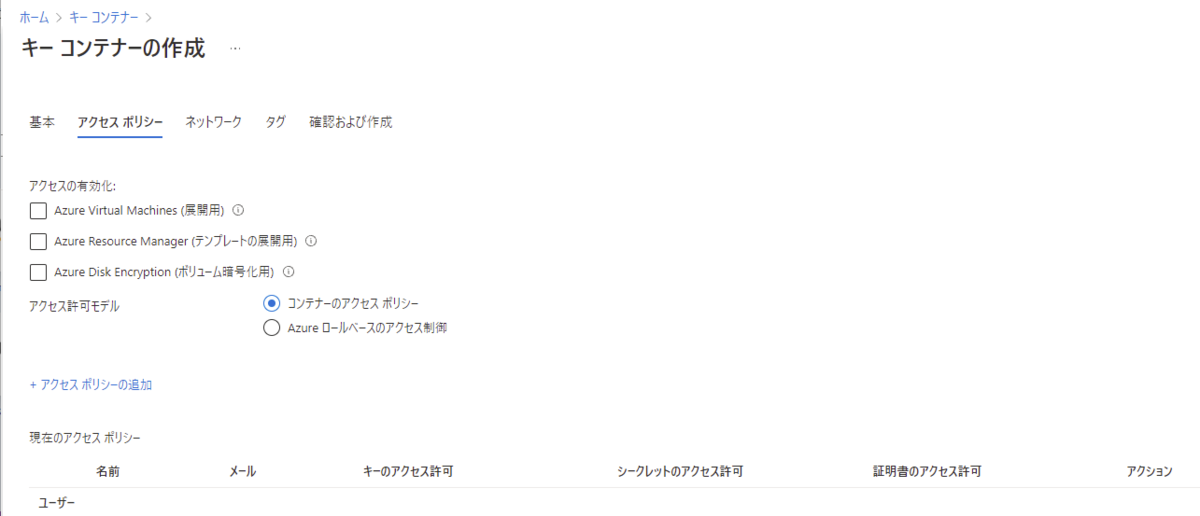
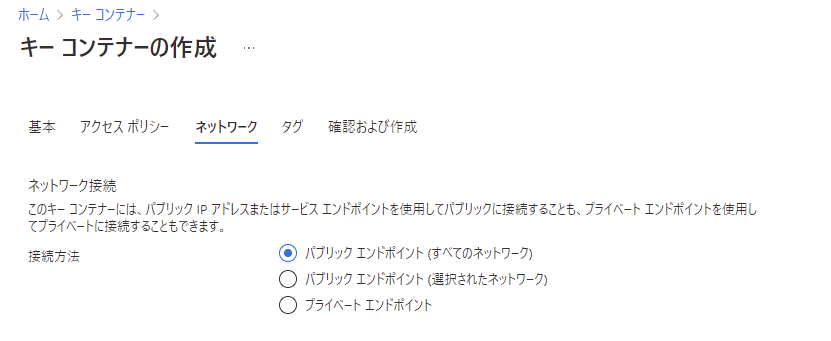
■3.AppService証明書をKeyVaultに格納&ドメイン検証
AppService証明書の作成及びその格納先となるKeyVaultが作成が完了したので、
次は、AppService証明書を利用するためのドメインの所有者であることを証明する必要があります。
そのため、下記を実施します。
※参照/引用元:
TLS/SSL 証明書を追加および管理する - Azure App Service | Microsoft Docs
1.AppService証明書を開きます。
2.左ペインから「設定」>「証明書の構成」をクリックし、右ペインの「手順1:格納」をクリックします。
※クリックできそうにない感じがしますが、クリックできます。
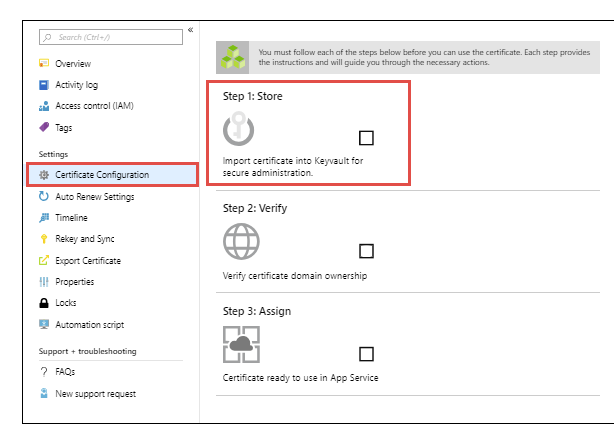
3.以下の通り、「手順1:格納」に緑のチェックがついていることを確認します。
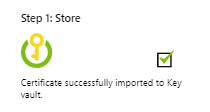
4.「手順2:確認」をクリックします。

5.ドメインの所有者である証明をするための手段が書かれたページが表示されます。
※DNSゾーンにテキストレコードを挿入する、もしくはWEBページを生成する、のどちらかが選べます。(好きな方で良いです。)
6.「手順2:確認」に緑のチェックがついていることを確認します。
7.「手順3:割り当て」は「手順2:確認」に緑チェックがつけば、自動的に緑チェックがつくため、少し待ちます。
以上です。