今回は、AWSのCodeCommitについて取り上げようと思います。
■CodeCommitとは?
Git(ギット)リポジトリです。
AWSのフルマネージドサービスです。
(=自分でサーバを用意してGitをインストールして・・・とかの手間は一切なく、ただ単にCodeCommitの画面からリポジトリを作成すればよいだけです。)
■Gitリポジトリとは?
私も最初は「Gitリポジトリって何?」って感じでしたので、
初めて触る方が困らないように少し説明致します。
まず読み方ですが、「ギット」です。※「ジット」じゃありません。
Gitはバージョン管理ツールであり、「Linuxのソースコードを管理する目的」で当初作られました。
Subversion(サブバージョン)とは違います。
Git・・・分散型バージョン管理システム
Subversion・・・集中型バージョン管理システム
分散型、集中型については下記ページを参照ください。
※私もGitを初めて触る際、お世話になったサイトです。
※こんなに丁寧に説明してくれるとわかりやすいですよね。ありがとうございます!
Gitではじめるバージョン管理 〜ローカルリポジトリでファイルを管理してみよう〜 | Hivelocity (ハイベロシティ) デジタルでビジネスを最適化
【読むだけ】Gitとは?仕組みを初心者にもわかりやすく解説【図解】 | キツネの惑星
では、早速本題で、CodeCommitを利用してみたいと思います。
■流れ
CodeCommitを始める際、以下の流れで行います。
1.CodeCommit用のIAMユーザを作成
2.リポジトリを作成
3.ローカルPCにGitをインストール
4.AWS CLIをインストール
5.ローカルPCにインストールしたGitの初期設定
■手順
■1.CodeCommit用のIAMユーザを作成
まず、CodeCommitで作成したリポジトリに誰でもアクセス可能だとセキュリティ的によろしくないので、
アクセス権のあるユーザだけがCodeCommitのリポジトリを使えるようにする必要があります。
CodeCommitがサポートしているユーザ認証方法は以下3つです。
① Git認証情報
② SSHキー(キーペアー)
③ AWSアクセスキー(awscliの認証情報を使い、CodeCommitと通信) ※AWS推奨
どれを利用するかは自身の環境であったり、周りと合わせたりと色々です。
③がAWS推奨のため、③を積極的に使用してもいいと思います。
CodeCommit での IAM の使用: Git 認証情報、SSH キー、および AWS アクセスキー - AWS Identity and Access Management
本記事では、①と③を使用します。
尚、IAMユーザに付与する管理ポリシーは「CodeCommitFullAccess」を使います。
※CodeCommitの管理ポリシーは以下の通り3つありますが、
「CodeCommitFullAccess」を使うことにします。

IAMユーザの作成は特段変わったことがないため、ここでは割愛します。
以降は、IAMユーザ作成後の手順です。
1.作成したIAMユーザの「認証情報」タブをクリックします。

2.下の方にある「AWS CodeCommit の HTTPS Git 認証情報」の「認証情報を生成」をクリックします。
※「認証情報を生成」をクリックすると、すぐさま認証情報が作成されます。
3.ポップアップ画面でCSV情報をダウンロードしてください。
※CSVファイルの取り扱いに注意ください。
■2.リポジトリを作成
1.AWSコンソールからCodeCommitを起動します。
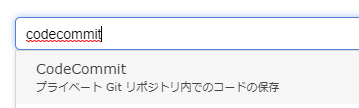
2.画面右端の「リポジトリの作成」をクリックします。

3.以下画面で必要情報を入力し、画面右下の「作成」をクリックします。
※リポジトリ名は任意のもので構いません。私は「repo」としました。

4.リポジトリが作成できていることを確認します。
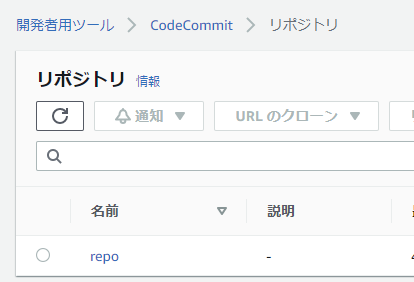
■3.ローカルPCにGitをインストール
ローカルPC(Windows10 pro version 1909 64bit )にGitツールをインストールします。
CodeCommitを使う上での前提として、Gitツールを使用する必要があります。
公式ツールの「Git for Windows」を使います。
1.以下サイトにアクセスして、「64bit- Git for Windows Setup.」をクリックし、インストーラーを任意の箇所に保存します。
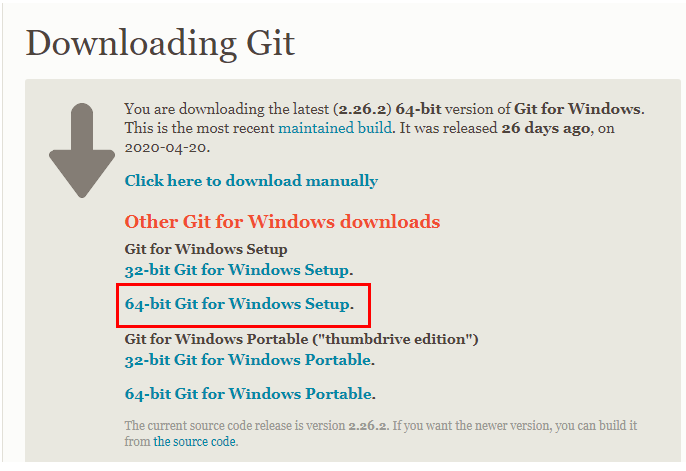
私がダウンロードしたインストーラーは「Git-2.26.2-64-bit.exe」でした。

2.インストーラーを実行します。
3.以下キャプチャの通り、入力します。最後に「Install」をクリックします。
※キャプチャの順番は、順序通り並んでいます。また、基本デフォルトから変更はないですが、変更箇所は適宜補足します。
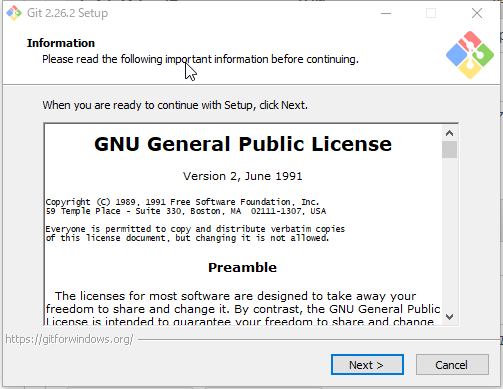

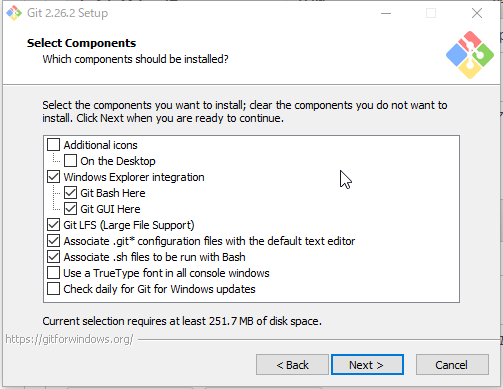

エディターのデフォルト設定をここで指定しています。デフォルトでは「Vim」になっていますが、プルダウンメニューからお使いのエディターがあればそれを選択ください。
※私は、VSCodeを選択しました。
(Nano , Notepad ++ , VSCode , Sublime Text , Atom OtherEditorが選択可能)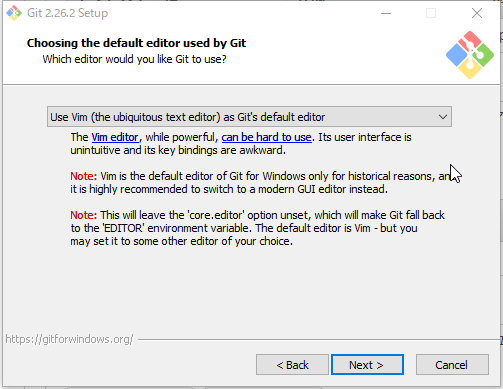
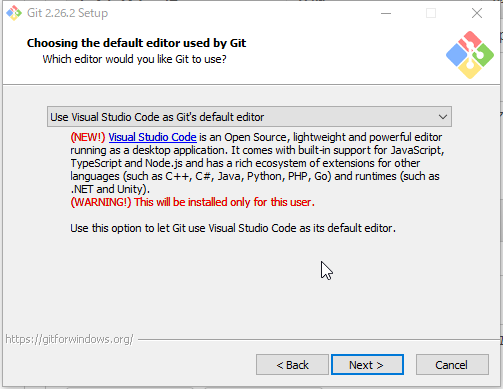
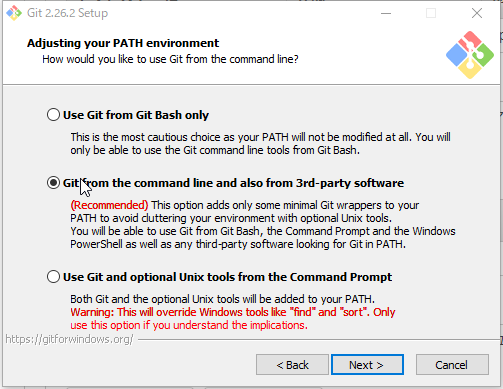
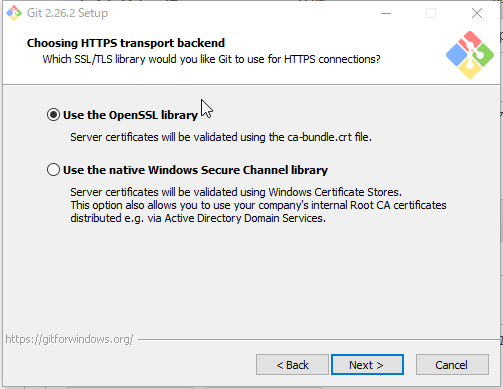
次の画面は好みが分かれるため、下記表の説明を参考にチェックを入れてみてください。
※私はWindows環境のため、一番上を選択しました。
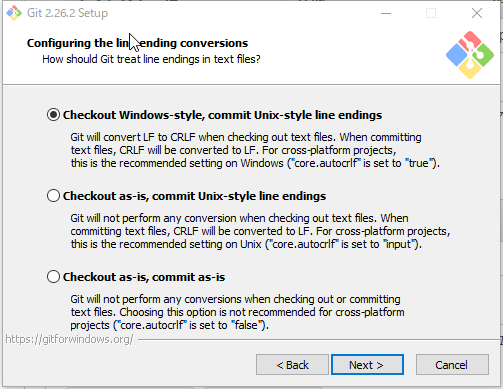
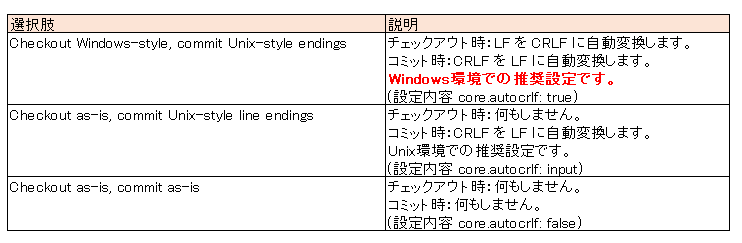
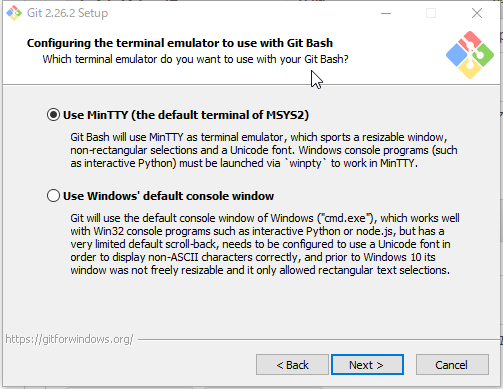
最後に、「Install」をクリックします。(キャプチャを取り損ねました・・・)
4.念のため、Windows10のOS再起動を実施します。
5.「Git for Windows」が正常にインストールできると、スタートボタンに以下の通り表示されます。
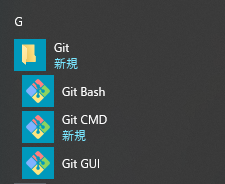
■4.AWS CLIをインストール
ローカルPCにインストールした「Git for Windows」を利用してCodeCommitのリポジトリに接続するためには、
前提として、ローカルPCにAWS CLIがインストールされている必要があります。
WindowsへのAWS CLIのインストールは下記を参照ください。
■5.ローカルPCにインストールしたGitの初期設定
準備が整いましたので、CodeCommitと接続するための初期設定を行います。
1.「Git Bash」を起動します。

2.以下4つのコマンドを実行します。
※1、2はご自身の環境に合わせて入力してください。
1、2で入力した内容はGitでコミットする際に使用されますが、
メールアドレスは存在しないものを入力しても大丈夫です。
ユーザ名も適当なもので大丈夫です。
(私は、メールアドレスをtest 、ユーザ名をtestuser としました。笑)
※3.4はここではおまじないだと思っていただければ。詳細を知りたい方はググってもらえればと。
git config --global user.email "メールアドレス" git config --global user.name "ユーザ名" git config --global credential.helper '!aws --region ap-northeast-01 codecommit credential-helper $@' git config --global credential.UseHttpPath true
■補足
公式サイト:
AWS CLI 認証情報ヘルパーを使用する Windows での AWS CodeCommit リポジトリへの HTTPS 接続設定手順 - AWS CodeCommit
以上です。
次回は実際にGitを利用した作業を行ってみたいと思います。