Docker Desktop for Windowsをインストールする手順です。
- ■Docker Desktop for Windows とは
- ■Docker Desktop for Windows で何ができるの?
- ■Docker Desktop for Windows のインストール要件
- システム要件
- ■Docker Desktop for Windows のインストーラーをダウンロード
- ■Docker Desktop for Windows のインストール
- ■Docker Desktop for Windows の動作確認
■Docker Desktop for Windows とは
この記事よりも詳しくDocker Desktop for Windowsを説明しているサイトはたくさんあるため詳細は他の記事を参照していただくとして、
ざっくりいうと、
Windows上でDockerが使える環境がDocker Desktop for Windows です。(ついでにKubernetesも!)
■Docker Desktop for Windows で何ができるの?
既に前述してしまいましたが、
・DockerがWindowsOS上で使えます
・KubernetesがWindowsOS上で使えます
WindowsでDockerが使えるように環境を整える方法はいくつかありますが、
Docker Desktop for Windows が手っ取り早く、かつ簡単に環境を整えることができます。
■Docker Desktop for Windows のインストール要件
公式サイトを引用いたします。
Windows Home に Docker Desktop をインストール — Docker-docs-ja 19.03 ドキュメント
システム要件
Windows 10 Home マシンで Docker Desktop を実行するには、以下の要件が必要です。
- Windows 10, version 2004 またはそれ以上のインストール
- Windows 上で WSL2 機能の有効化。詳細な手順は マイクロソフトのドキュメント をご覧ください。
- 以下は、Windows 10 以上で Hyper-V クライアントを問題なく実行するために必要なハードウェア要件
- 64 ビット [SLAT Second Level Address Translation 対応プロセッサ
- 4GB システムメモリ
- BIOS レベルでのハードウェア仮想化が、BIOS 設定で有効にする必要。詳細な情報は 仮想化 を参照
- Linux カーネル更新パッケージ のダウンロードとインストール
■Docker Desktop for Windows のインストーラーをダウンロード
インストーラーのダウンロード手順は以下の通りです。
尚、DockerHubへのサインインが必要なため、まだDockerHubアカウントを持っていない方は先に作成ください。
1.以下にアクセスします。
Install Docker Desktop on Windows | Docker Documentation
2.以下をクリックします。実行ファイルがダウンロードできますので、任意の場所に保存します。
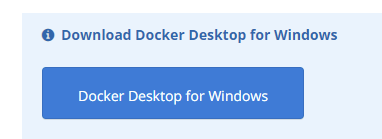
■Docker Desktop for Windows のインストール
インストール手順です。
1.「Docker Desktop Installer.exe 」をダブルクリックします。
※「開いているファイル-セキュリティ警告」ダイアログボックスが表示された場合は、「実行」をクリックします。
2.「Configuration」画面でチェックボックスにチェックを入れ、「OK」をクリックします。
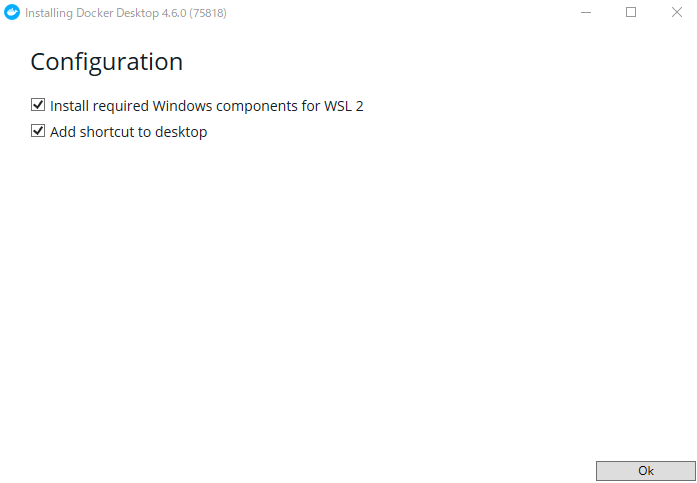
3.「OK」クリック後、2~3分程度で以下画面が表示されるため、「Close and restart」をクリックします。
※当該ボタンをクリックすると、OSが再起動します。

4.OS再起動後、自動的に以下画面が表示されるため、内容を確認し、「I accept the terms」にチェックを入れ、「Accept」ボタンをクリックします。
※
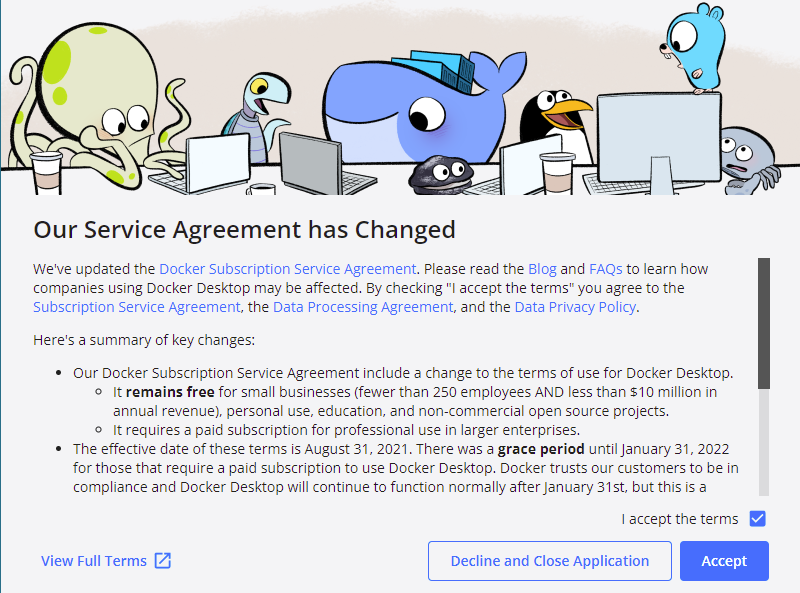
5.以下画面が表示された場合、画面内のURLをクリックします。
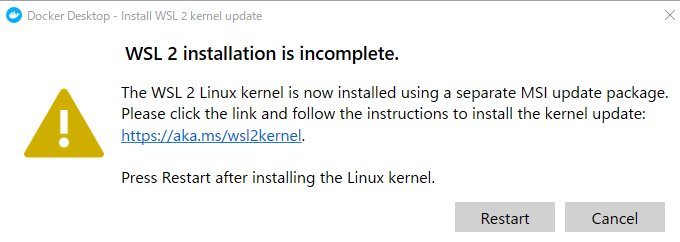
6.以下画面の通り、更新プログラムパッケージをダウンロード&実行します。
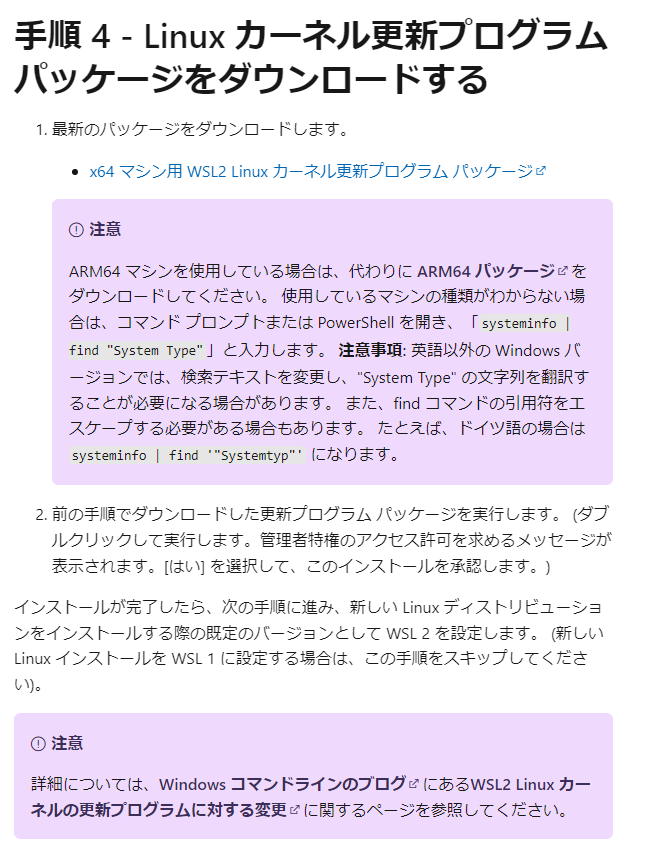
7.「Next」をクリックします。

8.「Finish」をクリックします。
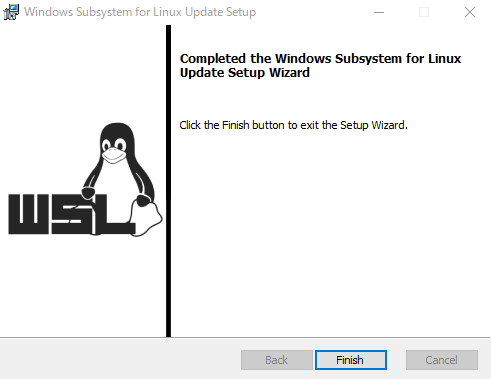
9.手順5の画面(以下)で「Restart」をクリックします。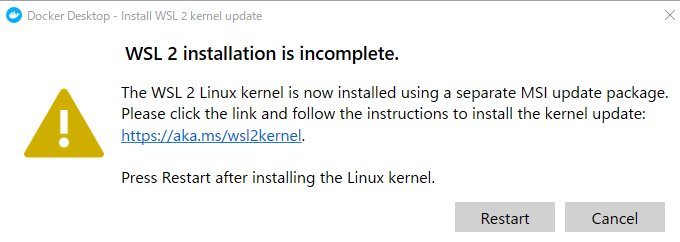
10.以下の画面で「Start」もしくは「Skip tutorial」をクリックします。
※ここでは、「Skip tutorial」をクリックしました。

■Docker Desktop for Windows の動作確認
正常にインストールできたことを確認するため、PowerShellを起動し、以下コマンドを実行します。
docker --versiondocker ps -a上記コマンドにて、
「Docker version 20.10.13, build a224086」 ※数値は異なる場合があります。
「CONTAINER ID IMAGE COMMAND CREATED STATUS PORTS NAMES」
のように表示されていれば、正常に動作しております。
以上です。