今回は、今までの復習を兼ねてWordPressコンテナとMySQLコンテナを作成します。
- ■作業の流れ
- ■(1)Dockerネットワークを新規作成
- ■(2)Dockerホストにvolumeマウント用のボリュームを作成
- ■(3)MySQLコンテナの新規作成
- ■(4)WordPressコンテナの新規作成
- ■(5)コンテナ起動状態確認
- ■(6)Wordpressの初期設定
- ■(7)Wordpressへログイン
■作業の流れ
以下の流れで行います。
(1)Dockerネットワークを新規作成
(2)Dockerホストにvolumeマウント用のボリュームを作成
(3)MySQLコンテナの新規作成
(4)WordPressコンテナの新規作成
(5)コンテナ起動状態確認
(6)Wordpressの初期設定
(7)Wordpressへログイン
■(1)Dockerネットワークを新規作成
ネットワーク名は、wordpressnwとしました。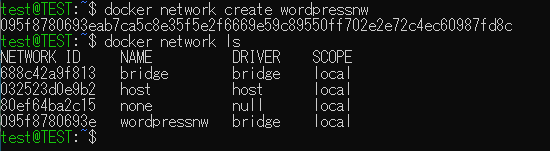
■(2)Dockerホストにvolumeマウント用のボリュームを作成
MySQLのデータベース領域はDockerホストのVolume領域を利用するようにいたします。
ボリューム名はdb_volumeです。

■(3)MySQLコンテナの新規作成
コンテナ名はmysqldbとしました。
docker run --name mysqldb -itd -v db_volume:/var/lib/mysql -e MYSQL_ROOT_PASSWORD=P@ssw0rd -e MYSQL_DATABASE=wpdb -e MYSQL_USER=wpuser -e MYSQL_PASSWORD=P@ssw0rd --net wordpressnw mysql:5.7

■(4)WordPressコンテナの新規作成
以下のWordPressコンテナ(Officialのもの)を使います。
WordPressコンテナ名はwordpressとしました。
所属するネットワークは(1)で作成したwordpressnwです。
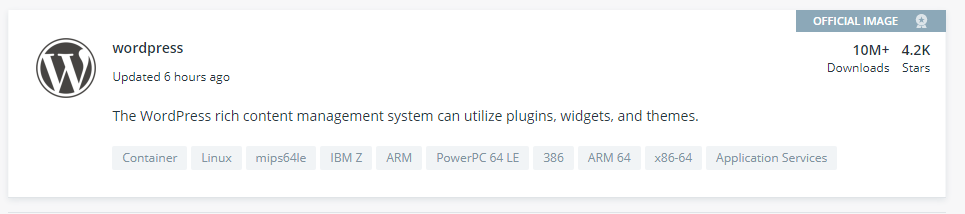
WordPressコンテナ起動時にも環境変数を指定する必要があります。
最低限必要な環境変数は以下の通りです。
・WORDPRESS_DB_HOST
接続データベースのホスト名を指定します。
MySQLコンテナのコンテナ名(ここでは、mysqldb)を指定します。
・WORDPRESS_DB_NAME
接続するデータベース名を指定します。
MySQLコンテナ作成時のMYSQL_DATABASEの値を指定します。(ここでは、wpdb)
・WORDPRESS_DB_USER
MySQLコンテナに作成したデータベース(ここでは、wpdb)に接続ユーザを指定します。
接続ユーザ名はMySQLコンテナ作成時のMYSQL_USERの値を指定します。(ここでは、wpuser)
・WORDPRESS_DB_PASSWORD
wpdbへの接続ユーザ名はMySQLコンテナ作成時のMYSQL_PASSWORDの値を指定します。(ここでは、P@ssw0rd)
docker run --name wordpress -itd -p 8888:80 -e WORDPRESS_DB_HOST=mysqldb -e WORDPRESS_DB_NAME=wpdb -e WORDPRESS_DB_USER=wpuser -e WORDPRESS_DB_PASSWORD=P@ssw0rd --net wordpressnw wordpress

■(5)コンテナ起動状態確認


■(6)Wordpressの初期設定
Wordpressの設定画面へアクセスします。
http://localhost:8888
下記の画面が表示されることを確認します。
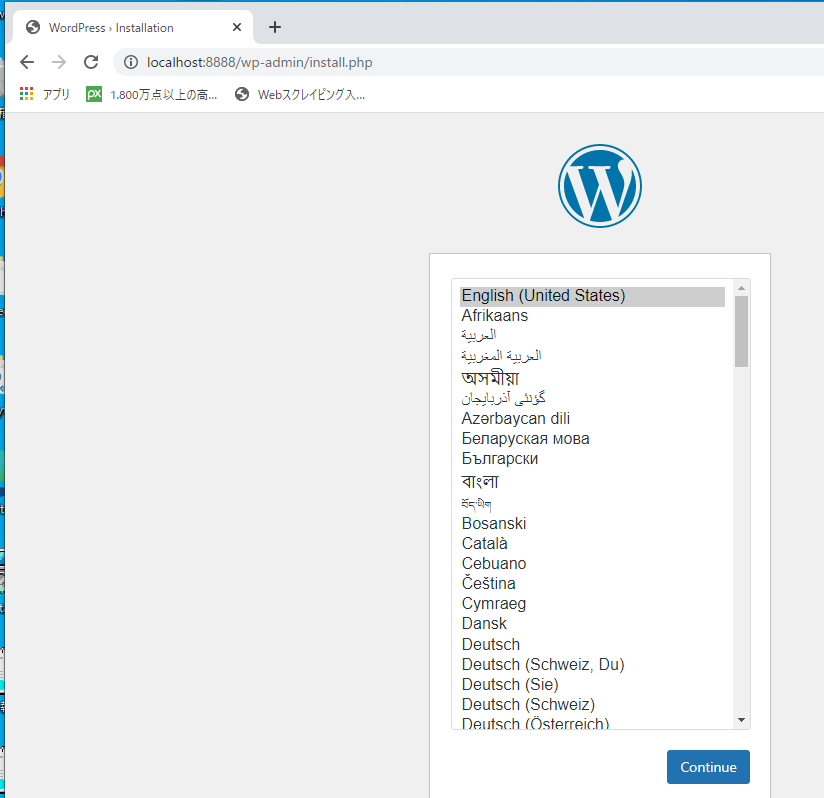
「日本語」を選択し、「続ける」をクリックします。
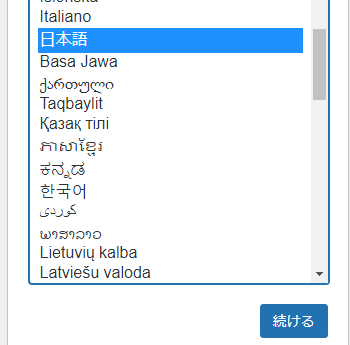
以下の通り、必要事項を入力し、画面左下の「WordPressをインストール」をクリックします。
※メールアドレスは必須のため、架空のものを入力します。

以下画面が表示されれば、初期設定は完了です。
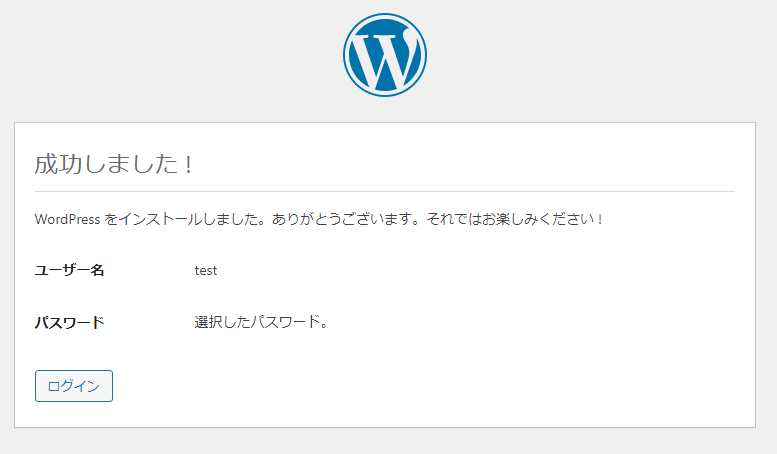
■(7)Wordpressへログイン
上記「ログイン」ボタンをクリックします。

ログイン情報を入力し、「ログイン」をクリックします。

ダッシュボードが表示されれば成功です。
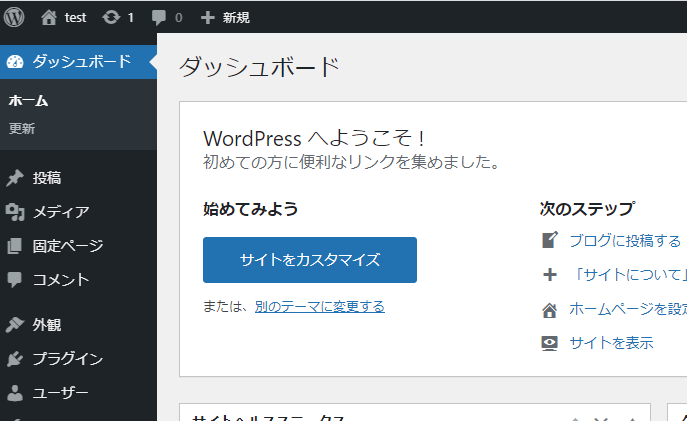
以上です。