仮想環境の作り方についてです。
- ■仮想環境とは?
- ■Anaconda Prompt 起動時の環境は?
- ■仮想環境の作成
- ■補足1:仮想環境の作成場所について
- ■補足2:コマンドによる仮想環境の作成について
- ■補足3:仮想環境の切り替え方法について
- ■補足4:仮想環境のPythonバージョンの確認
■仮想環境とは?
同じPC上に、違うバージョンのPythonを導入したり、違うパッケージをインストールしたりする環境を複数作成できます。この環境のことを仮想環境と言います。
仮想環境は独立している為、例えば仮想環境がA、B、Cと3つ存在した場合、
A、B、Cは干渉しません。
■Anaconda Prompt 起動時の環境は?
以下の通り実行した場合には、baseと呼ばれる環境が起動します。
base環境はデフォルトで作成されています。
※base環境は仮想環境ともいえるし、実環境ともいえます。

あとで仮想環境作成時にbase環境とは違うPythonバージョンを利用しようと思うので、この時点でbase環境のPythonバージョンを確認しておきます。
※ Python 3.8.3です。

■仮想環境の作成
まずは実際に作成してみようと思います。
※作り方は色々ありますが、今回はAnaconda Navigatorから作成してみようと思います。
1.Anaconda Navigatorを起動します。

2.左ペインの「Environments」をクリックします。

3.画面下の方にある「Create」をクリックします。

4.ポップアップ画面にて、Name欄に任意の仮想環境名を入力し、「Create」をクリックします。
※ここでは、test1 という仮想環境名にしました。
※環境によりますが、「Create」押下後、仮想環境の作成までに5分程度かかります。
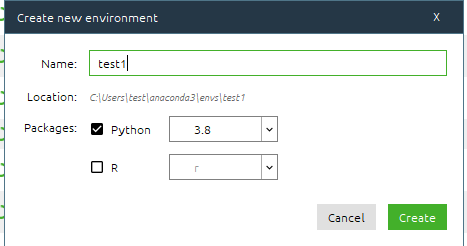
以下は作成中の画面です。(▼アイコンが黒)

5.仮想環境が作成できると、以下の画面(▼アイコンが緑)になります。

6.緑の▼アイコンをクリックし、「Open Terminal」をクリックします。

7.プロンプトが表示され、()内に仮想環境名が表示されていれば、仮想環境の作成は完了です。

■補足1:仮想環境の作成場所について
仮想環境の作成場所と仮想環境の存在状況は以下のコマンドで確認できます。

今回のtest1環境は以下の通りでした。
※C:\Users\test\anaconda3\envs\test1 が作成場所です。

■補足2:コマンドによる仮想環境の作成について
以下コマンドを実行することで仮想環境を作成できます。
※仮想環境作成時にpython3.6 と juypterをインストールしています。
conda create --name=test2 python=3.6 jupyter ※途中でYes/Noを聞かれるため、yを入力しEnterキーを押します。
■補足3:仮想環境の切り替え方法について
補足2を実施すると、処理の最後に以下が出力されます。

仮想環境を切り替える(ここでは、test2に切り替えます)には、
conda activate test2
仮想環境をbase環境に戻すには
conda deactivate
を実施します。
■補足4:仮想環境のPythonバージョンの確認
test2仮想環境は、Pythonバージョンを3.6にしました。

以上です。