前回、Docker環境をセットアップしたので今回はDockerHubへの登録を行います。
■DockerHubとは?
世界中のユーザが、コンテナ(=コンテナイメージ)をアップロードできるサービスのことです。
コンテナイメージは第三者への公開も可能なため、自分自身がDockerHubにアップロードしていないコンテナイメージもダウンロードすることができます。
(公開せずにプライベートなコンテナイメージとしても利用することもできます。)
DockerHubは無料(CommunityUser)で利用可能です。
ただし、無料の場合には機能制限があります。
■DockerHubへのアカウント登録って必要?
DockerHubへのアカウント登録を実施しなくても、以下のことは実施可能です。
・search(検索)
・pull(取得)
では、DockerHubへのアカウント登録が必要になるケースが何かというと、
push(送信/登録)をするときです。
※push時にpush先となるリポジトリが必要であり、リポジトリはDockerHubへのアカウント登録により作成することができます。
リポジトリとは「コンテナイメージの格納先」のことです。
■DockerHubへの登録方法
1.以下にアクセスします。
2.「Sigh Up Today」欄の「Docker ID」「Email」「Password」を入力し「Sign Up」をクリックします。

※新規作成になるため、「Docker ID」「Email」「Password」は好きなものを入力します。ただし、Emailについてはこの後に本人確認メールが届くため、実在し受信できるものを登録する必要があります。
3.上記Emailにメールが届いていることを確認し、メール本文中の「Verify email address」をクリックします。
※Dockerから届くメール件名は「[Docker Hub] Please confirm your email address」です。内容は下記のようなものです。

4.画面遷移後に「Free」を選択します。

5.無事にアカウント登録が完了すると、DockerHubへログインできるようになります。
■Repository登録
せっかくなので、自分専用(=プライベート)のリポジトリも作成しておきます。
Freeプランを選択した場合には、プライベートなリポジトリは一つまで作成できます。
1.DockerHubのトップページで「Create a Repository」をクリックします。
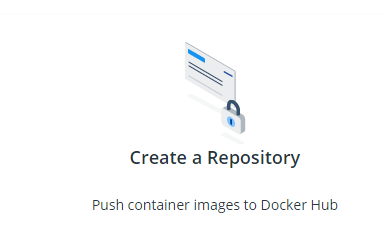
2.「Name」というところに任意のリポジトリ名を入力します。
※私はtestとしました。

3.「Description」というところに任意のリポジトリの説明文を入力します。
※必須ではないですが、お決まりとして書いておきます。

4.Privateリポジトリを作成したいので、「Private」を選択します。

5.「Create」をクリックします。

上記5を実行後に画面遷移が行われないので少し不安になりますが、
これで無事にPrivateリポジトリの作成が完了しています。
■登録したRepositoryの確認
1.画面上部にある「Repositories」をクリックします。

2.下記のように「Private」と記載されたリポジトリが作成できていることが確認できます。

以上です。