前回、前々回で環境準備が整いましたので、WSL2を使ってみようと思います。
■WSL2の始め方
以下手順を実行します。
1.Windows10にログイン後、管理者権限でコマンドプロンプトを起動します。
2.以下コマンドを実行します。
dism.exe /online /enable-feature /featurename:Microsoft-Windows-Subsystem-Linux /all /norestart
dism.exe /online /enable-feature /featurename:VirtualMachinePlatform /all /norestart
以下は実行時の画面です。


3.OSを停止します。
ここから先、Windows10の仮想マシンの設定を一部変更致します。
4.「仮想マシンの設定の編集」をクリックします。

5.「プロセッサ」をクリックし、「Intel ~を仮想化」にチェックを入れ、「OK」をクリックします。
※すでに設定済みの方は、OS再起動だけは実施してください。
6.OSを起動します。
7.64bit版のWindows10でWSL2を利用するために、Linuxカーネル更新プログラムをダウンロードします。以下URLをクリックし、青文字になっている箇所をクリックします。
https://docs.microsoft.com/ja-jp/windows/wsl/wsl2-kernel#download-the-linux-kernel-update-package

8.ダウンロードしたものを、Windows10のデスクトップにコピーします。
9.コピーしたものをダブルクリックで実行します。インストーラーが起動しますので、デフォルトのままで大丈夫です。



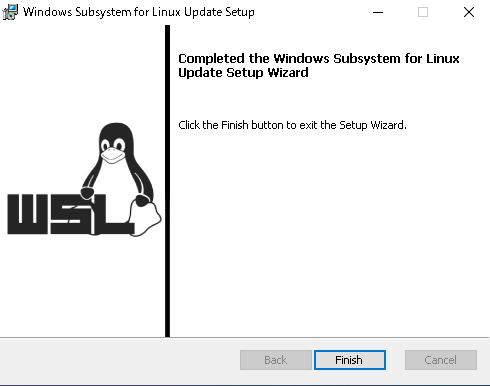
以上です。次回は、WSL2で使用するLinuxをインストールします。