Azureで仮想マシンを1台作成した際、
その仮想マシンをベースに複数台の仮想マシンを作成したい時があります。
今回は、手っ取り早く複製するために、
仮想マシンで使用しているOSディスクのスナップショットを取得し、スナップショットから複製用仮想マシンを作成してみたいと思います。
■流れ
①仮想マシンのOSディスクのスナップショットを取得
②取得したスナップショットからマネージドディスクを作成
③マネージドディスクから仮想マシンを作成
上記流れで作成していきます。
②を忘れやすいので覚えておいてください。
■①仮想マシンのOSディスクのスナップショットを取得
1.複製したい仮想マシンのディスクをクリックし、OSディスクをクリックします。

2.「スナップショットの作成」をクリックします。

3.「基本」タブで必要事項を入力し、「確認および作成」をクリックします。
「名前」はスナップショットの名前であり、適当の入力することができます。
ここでは、vm01からのスナップショットを利用しvm03を作成するため、「vm03-osdisk-from-vm01-snapshot」という名前にしました。
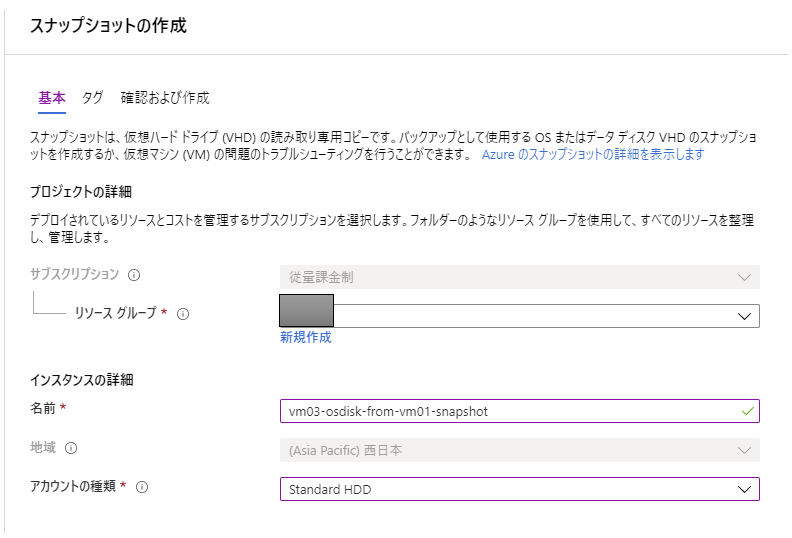
4.作成できたスナップショットを確認します。
※この画面から、どのディスクを使用して作成されたスナップショットなのかを確認することができます。

■②取得したスナップショットからマネージドディスクを作成
5.「ディスク」をクリックします。

6.「追加」をクリックします。

7.「基本」タブで必要事項を入力し、「確認および作成」クリック後、「作成」をクリックします。
「ソースの種類」で上記1~4で作成したスナップショットを選択することを忘れないようにしてください。
また、下図からわかる通り、「マネージドディスク」を作成することになります。

■③マネージドディスクから仮想マシンを作成
8.デプロイ完了後、今作成したOSディスク(マネージドディスク)を選択します。
ここでは、「vm03-osdisk」という名前で作成しているので、それをクリックします。

9.「VMの作成」をクリックします。

10.以降手順は、仮想マシンを新規で作成する場合とさほど変わりません。
※スナップショットから作成したOSディスクを使用している為、下図の通り、「イメージ」項目は自動的に「vm03-osdisk」が選択されている状態になります。

■上記手順以降の補足
以下項目はデフォルトで設定されており、グレーアウトされているため、変更できません。
※既にスナップショットからOSディスクを作成する際に指定しているため、変更できません。
・OSディスクの種類

上記以外は設定変更可能であるため、ある程度柔軟に仮想マシンの構成をいじることができる点が、スナップショットから仮想マシンを作成する際のメリットです。
以上です。