過去3回にわたりAzureBackupについて記載してきましたが、
ここでやっとAzureBackupを実際に取得してみようと思います。
- ■AzureBackupの種類について
- ■AzureVMBackupの設定方法
- ■手動バックアップの実施方法について
- ■補足1:「Transfer data to vault」の転送時間について
- ■補足2:AzureBackupのよくある質問について
- ■「回復の種類について」
■AzureBackupの種類について
下記2点が存在します。
ただし、厳密に用語が使い分けられていないことも多く、まとめて「AzureBackup」と呼んだりします。
そのため、認識合わせを当事者間で実施しておく方が無難です。
1.AzureBackup
⇒ エージェントが必要。つまり、インストールが必要となります。
バックアップ手順は、オンプレミスのWindowsServerBackupと同じ感覚で実施が可能です。
2.AzureVmBackup
⇒ エージェントは不要です。
Azureポータルで、バックアップポリシーを作成し、バックアップ対象に仮想マシンを選択した場合には、こちらを指していることが多い。
簡単にまとめると以下のような比較になります。

ここでは、上記2の方法でバックアップを取得することにします。
■AzureVMBackupの設定方法
ここでは、Redhat Enterprise Linux 7の仮想サーバ(=rhel771)のバックアップを取得することにします。
1.Azureポータルにログインし、「Virtual Machines」をクリックし、バックアップ対象のサーバを選択します。
2.「操作」欄の「バックアップ」をクリックします。

3.右ペインに表示される「Azure Backupへようこそ」画面で必要事項をプルダウンメニューから選択し、「バックアップの有効化」をクリックします。
RecoveryServiceコンテナー: 既存のものを選択
バックアップポリシーの選択: 事前に作成したものを選択

4.「デプロイが完了しました」が表示されたら、「リソースに移動」をクリックします。

5.再度、「バックアップ」を選択します。

6.右ペインにバックアップ関連の情報が表示されます。

以上でAzureVMBackupの設定は完了です。
設定した時間になると自動的にバックアップ処理が行われます。
■手動バックアップの実施方法について
上記で作成したバックアップ設定を使用して、手動でバックアップを取得する方法を紹介します。
1.「今すぐバックアップ」をクリックします。

2.「バックアップの保持期限」で任意の日付を入力し、画面下の「OK」をクリックします。(OKをクリックするとバックアップが開始されます。)
※ここでは最短(=3/12)を選択しています。

通知領域に下記が表示されれば、正常にバックアップが開始されています。

3.「RecoveryServiceコンテナー」をクリックします。
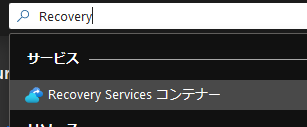
4.対象のRecoveryServiceコンテナーをクリックします。
5.「監視」欄の「バックアップジョブ」をクリックします。
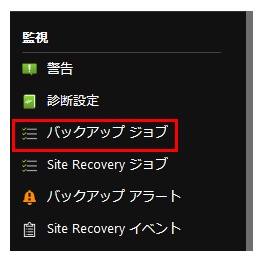
6.現在実行中のバックアップジョブが表示されます。
※rhel771の仮想マシンがバックアップ中であることがわかります。
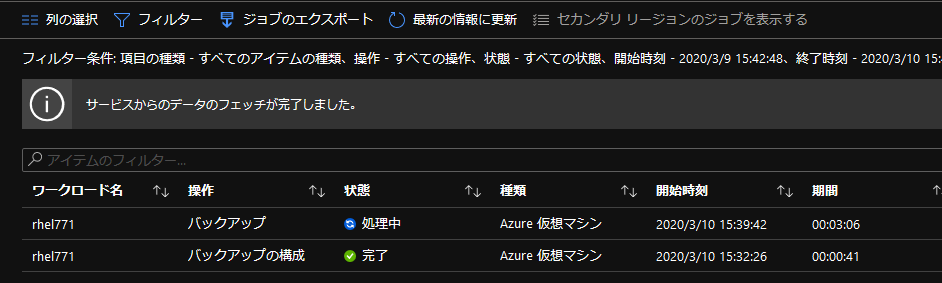
各項目をクリックすることで詳細を確認できます。
<「操作:バックアップの構成」をクリック>
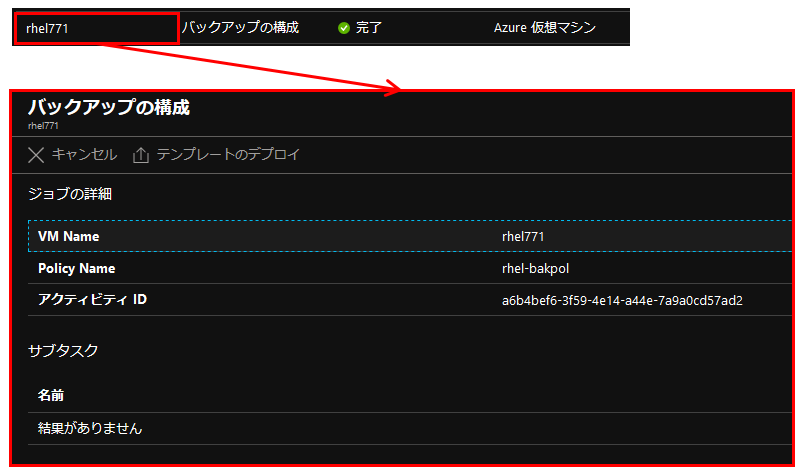
<「操作:バックアップ」をクリック>

※サブタスクに具体的なバックアップフェーズが記載されています。
この画面だと、「Take Snapshot」は完了し、「Transfer data to vault」が処理中であることがわかります。
「Take Snapshot」、「Transfer data to vault」については下記記事を参照ください。
7.完全にバックアップ処理が完了するまでに数時間かかります。そのため、先に現時点の状態を確認しておきます。
仮想マシンを選択し、「バックアップ」をクリックしたところの画面です。
サブタスク「Take Snapshot」が完了している場合は、以下画面の表示になります。
「回復の種類」が「スナップショット」となっているところがポイントです。

8.バックアップ処理が完了すると、以下の表示になります。

9.手順7で確認した表示を再度確認します。
仮想マシンを選択し、「バックアップ」をクリックしたところの画面です。
手順7とは表示が異なり、「回復の種類」が「スナップショットと資格情報コンテナー」となりました。
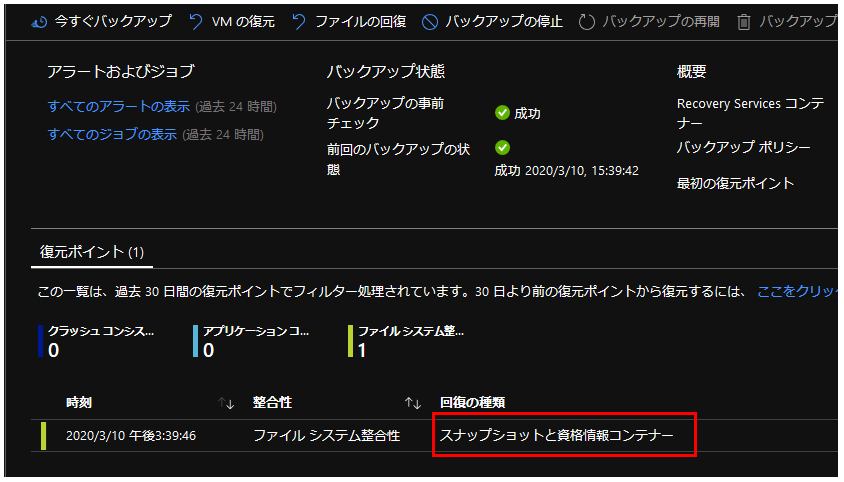
■補足1:「Transfer data to vault」の転送時間について
仮想マシンのディスクサイズに比例して転送時間もかかります。
検証では、64GiBのディスクサイズで転送時間は約100分でした。
■補足2:AzureBackupのよくある質問について
■「回復の種類について」
Azure仮想マシンをバックアップした場合、以下3種類が表示されます。
1.スナップショット
⇒ こちらは、バックアップフェーズの「Take Snapshot」が完了した場合のステータスです。
2.スナップショットと資格情報コンテナー
⇒ こちらは、バックアップフェーズがすべて完了(「Take Snapshot」、「Transfer data to vault」が完了)した場合のステータスです。
3.コンテナー
⇒ こちらは、ローカルに保存されているスナップショットが期限を迎えたことにより破棄され、コンテナーにのみバックアップデータが存在する場合のステータスです。
以上です。
次回は取得したバックアップデータを利用してリストアです。